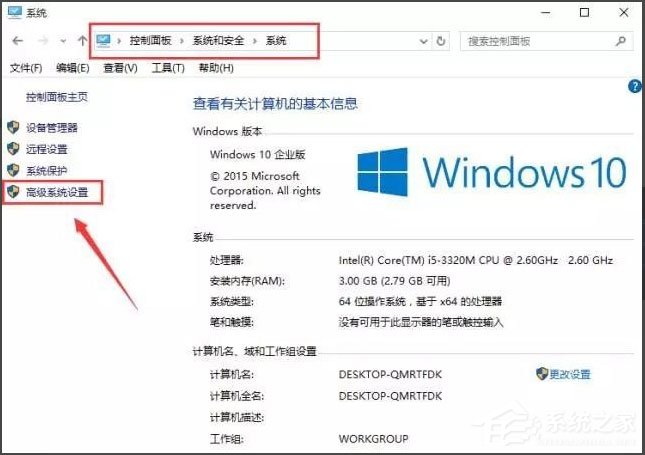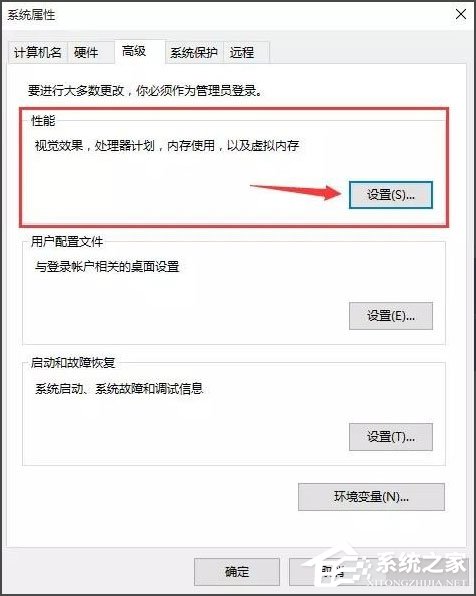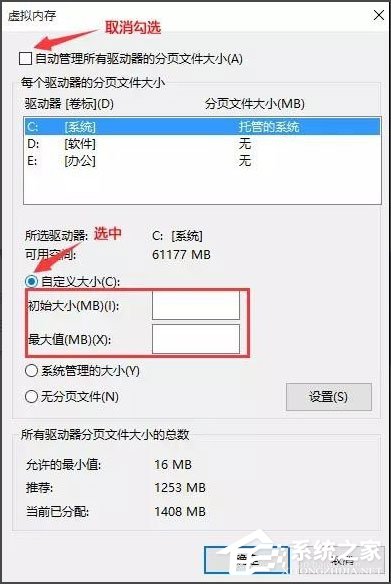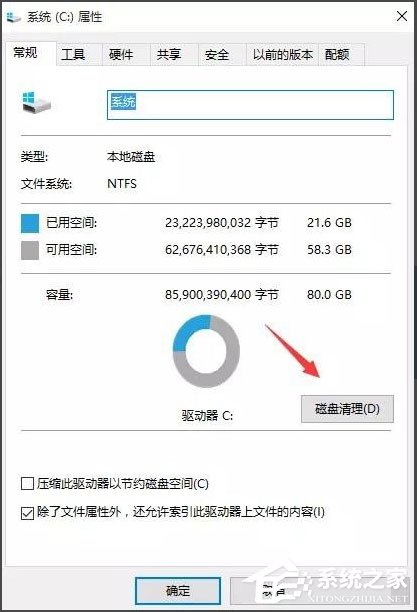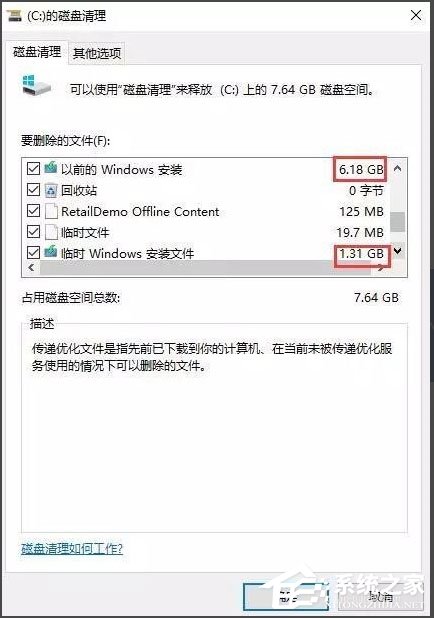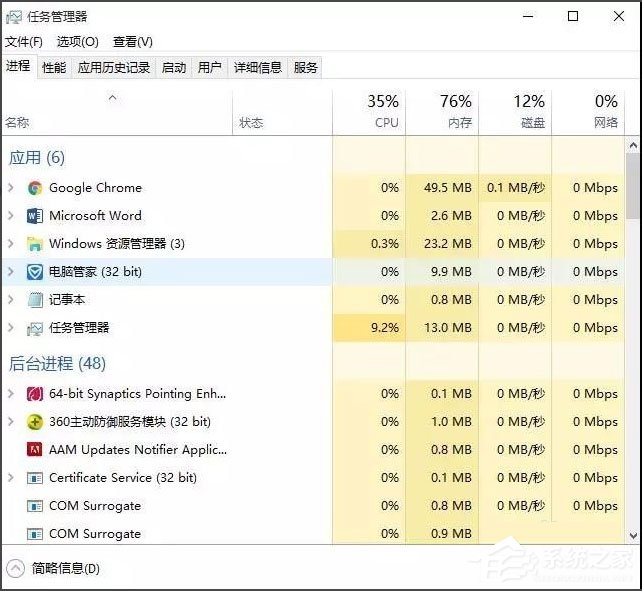Win10开机速度慢怎么办?Win10开机速度慢的解决办法
|
当电脑使用时间久了,东西越来越多的时候,就会导致电脑的开机速度越来越慢,那如果我们遇到电脑开机速度慢的问题该怎么办呢?其实,方法很简单,我们只需把虚拟内存设置的大一点即可。下面,我们就一起往下看看Win10开机速度慢的解决办法。 方法/步骤 1、按路径“控制面板》》系统与安全》》系统”依次打开,然后在系统窗口,单击“高级系统设置”; 2、在性能选项卡中,单击设置; 3、自定义虚拟内存的大小,如果你的内存(RAM)是4G,初始大小是4096,最大值是8192;如果是6G,范围为6144—12288;如果是8G,范围为8192—16284; 4、C盘卸载残余的文件、垃圾文件等会让电脑的加载负重,定期的清理磁盘的碎片有利于缩短开机速度,让电脑流畅的运行。选中C盘右键点击“属性”; 5、在常规选项卡中点击“磁盘清理”,扫描的时间有点久,需要等一会; 6、点击“清理系统垃圾”,扫描可能需要几分钟,耐心等会; 7、把“要删除的文件”全部勾选,点击确定就完成了。注:如果重装过电脑,就可以看到“以前的Windows安装”和“Windows安装文件”,这两个文件一般会很大而且都可以删除; 8、开机启动项是最影响开机时间的一个因素,开机启动项越少,电脑开机越快,在键盘上按下Ctrl+Alt+Delete组合键,打开任务管理器; 9、选择“启动”选项卡,除了输入法和杀毒软件之外的其他启动项都是可以禁用的。 以上就是Win10开机速度慢的解决办法,按照以上方法将虚拟内存设置的大一点,相信开机速度就能明显加快了。 |