|
Microsoft Office Visio如何为图形添加边框及标题?最近有小伙伴在使用Microsoft Office Visio时不知道如何为图形添加边框及标题,那么今天小编就教给大家Microsoft Office Visio为图形添加边框及标题的方法步骤。
方法/步骤
1、首先打开Microsoft Office Visio软件,就需要对当前中的visio软件的进行打开一个的,进行选中一个visio的选项。
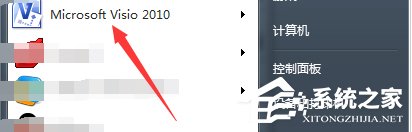
2、进入到了的visio的界面当中,进行打开一个需要的编辑的visio的文件。
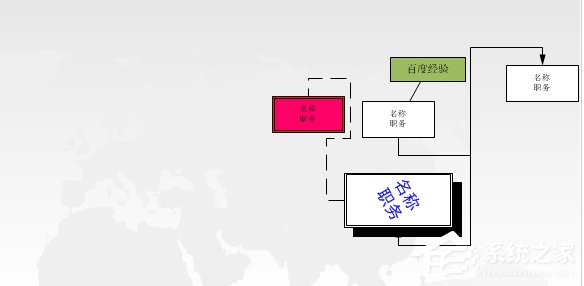
3、然后进行点击的visio的菜单中的设计的菜单。
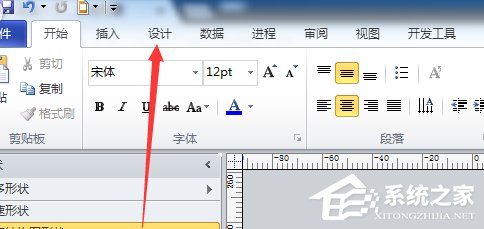
4、接着进行点击了设计的菜单之后,进入到了的该界面当中,进行选中为边框和标题的选项。
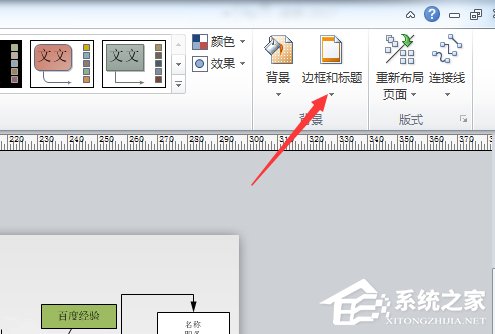
5、再进入到了的下拉菜单中的进行选中一个边框和标题的选项。
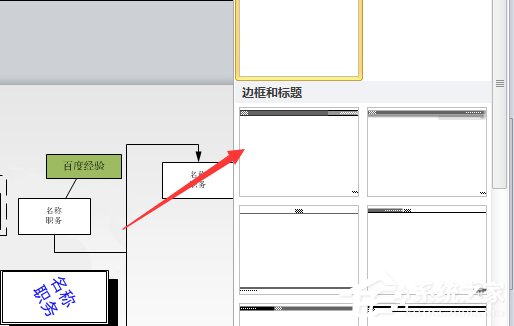
6、就会在visio中进行添加上了一个然后就可以在标题中进行输入了。
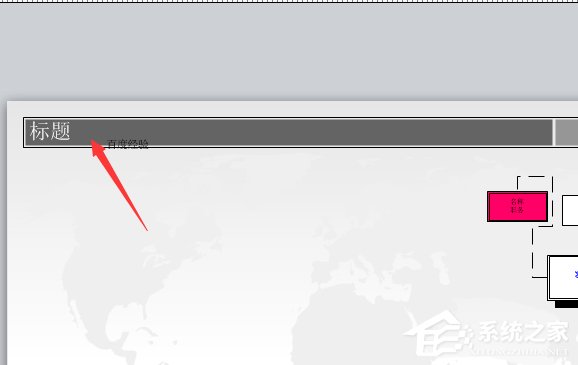
以上就是Microsoft Office Visio为图形添加边框及标题的方法步骤啦,大家都学会了吗?还想了解更多的软件教程请关注系统之家。 |