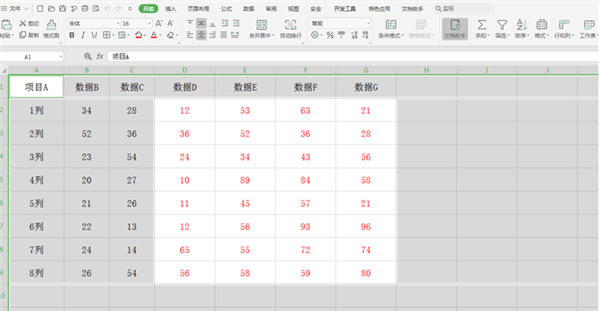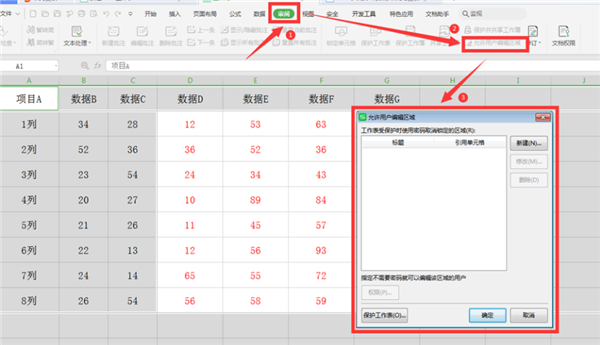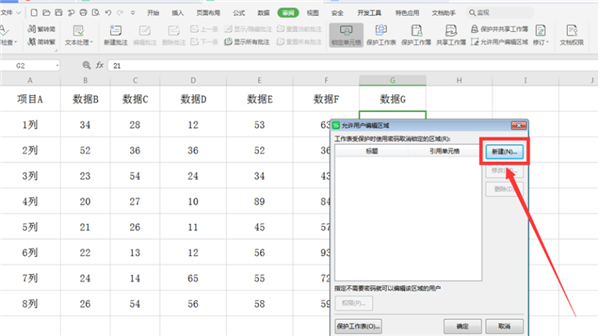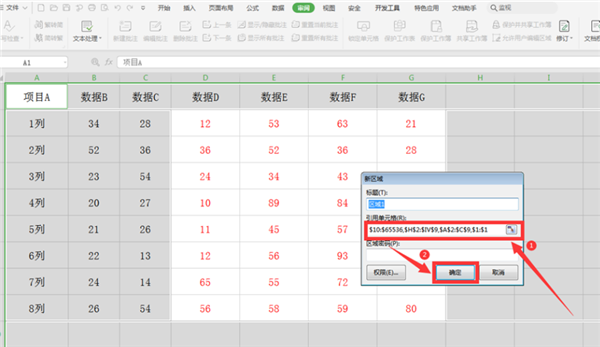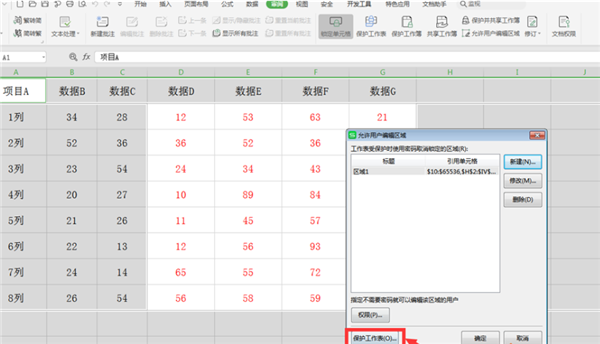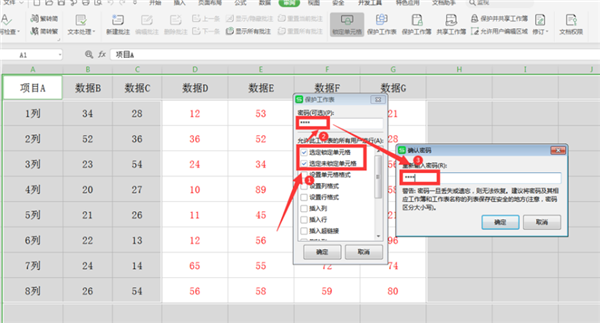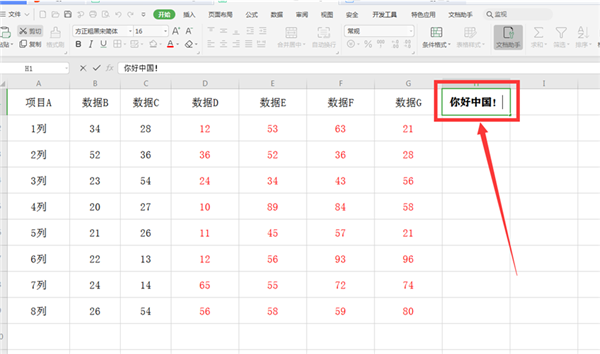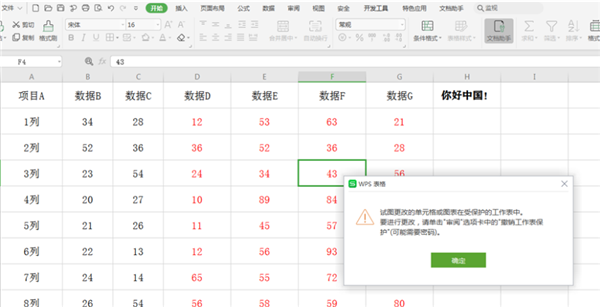如何在WPS的Excel中分区域锁定表格?
|
我们自己编写的Excel表格,有时候数据比较重要或者私人化,不希望被其他人修改,这个时候Excel提供的一个功能对我们就很有帮助,那就是那就是分区域锁定表格,只允许其他人在某些区域编辑,而其它区域则会锁定。那么该如何操作呢?下面给大家分享一下这个方法。 Excel分区域锁定表格步骤: 打开一个Excel文档,全选所有的单元格,然后按住【Ctrl】键取消需要锁定的单元格: 我们选择工具栏上的【审阅】,在下拉菜单中选择【允许用户编辑区域】,弹出相应的对话框: 在弹出的对话框中,选择【新建】: 在弹出的【新区域】中看到【引用单元格】下方的输入栏中已经有了内容,我们保持不动,点击确定: 回到对话框,继续选择【保护工作表】: 在弹出的【保护工作表】对话框中,选中【选定锁定单元格】和【选中未锁定单元格】,并输入两次密码,点击确定: 此时我们点击红色字体区域外的单元格,依旧能够编辑: 而点击红色区域的单元格,就会跳出锁定的对话框: 以上就是Excel表格中关于Excel中如何分区域锁定表格的技巧,是不是觉得很简单?你们学会了么? |