|
炎炎夏日刚过,学生党便迎来了开学季,但也有一些爱美的“小仙女”在这个暑假中晒黑了不少。而在这种情况下,想保持朋友圈中的完美形象,通过Photoshop来“美白”一下就很有必要了!那么,该如何操作呢?下面小编就来介绍一下用PS提亮肤色的方法,小伙伴们可不要错过了。
方法步骤
首先,打开Photoshop软件,导入一张图片,按快捷键【CTRL+J】,复制图层;
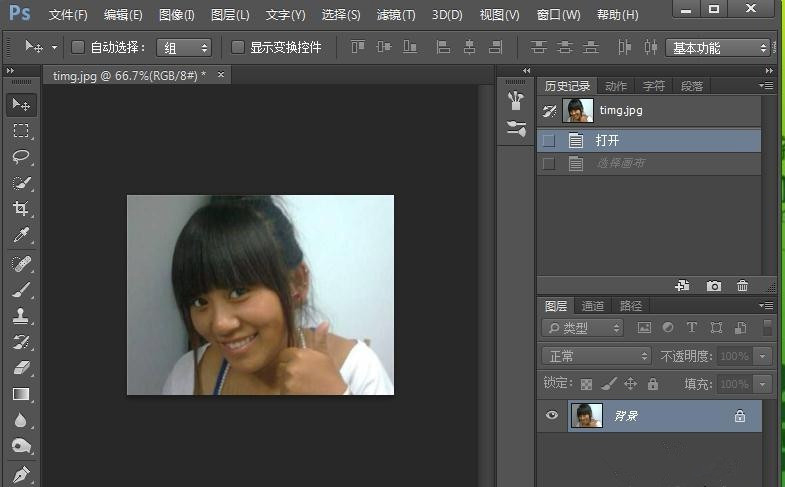
然后,在菜单栏中点击【图像】——【应用图像】,弹出窗口;
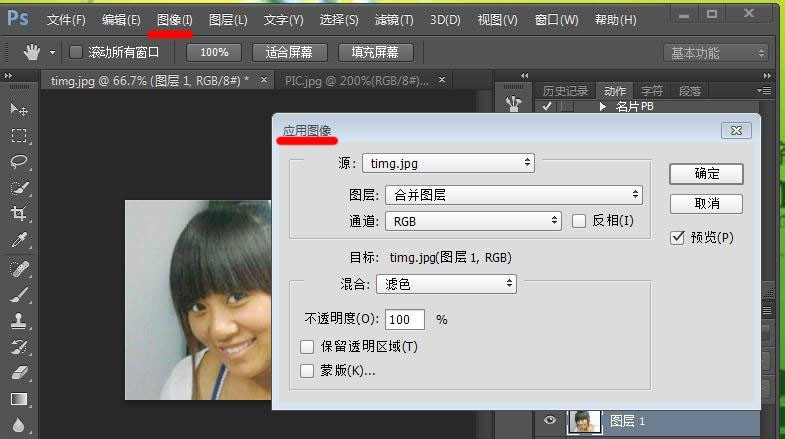
接着,点击【通道】,选择绿色通道,然后将【混合】模式修改为滤色模式,单击确定按钮;
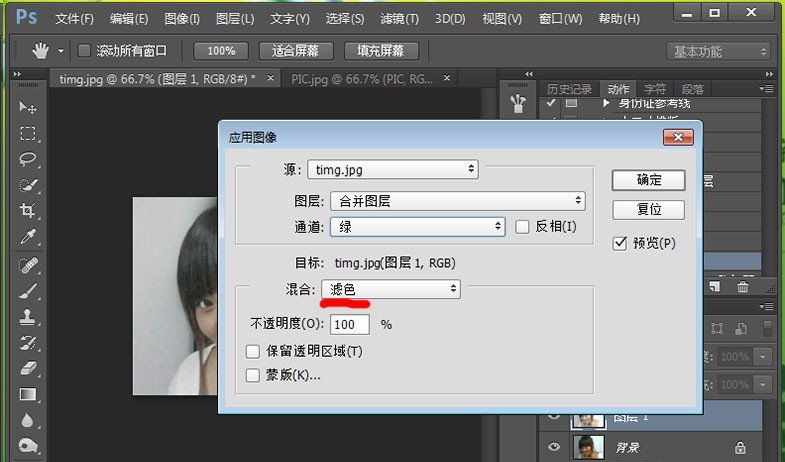
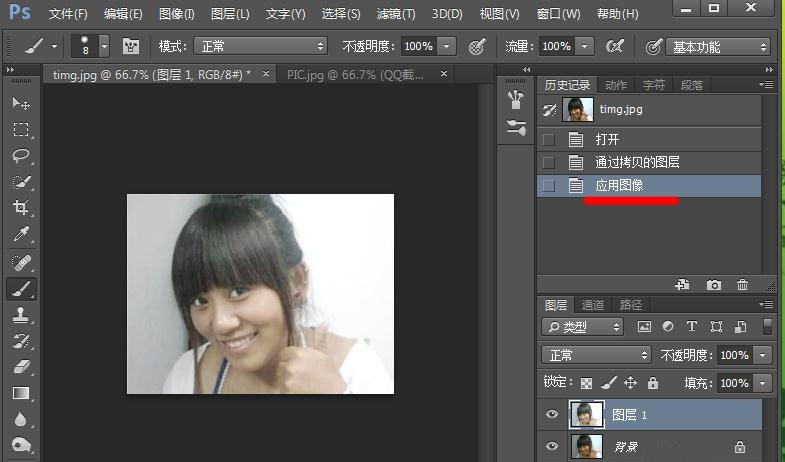
这时可以发现人物的肤色提亮了,如果你觉得太亮了,可以降低不透明度(我这里设置成了70%)。
 |