|
如果使用excel表格录入数据时,表格要求的内容是唯一性的,比如同个名称或者同个数据必须是整个表格里唯一不能重复的,不进行相应的设置,excel就不会自动为你排除重复录入的数据,这将对我们的需求有很大影响,解决这个问题并不难,下面就跟小编一起看看Excel禁止重复录入数据的设置方法。
方法步骤
1. 选中需要禁止输入重复数据的单元格,点击菜单“数据”——“数据验证”(一些旧的Excel版本没有“数据验证”,请点击“数据”——“有效性”)。
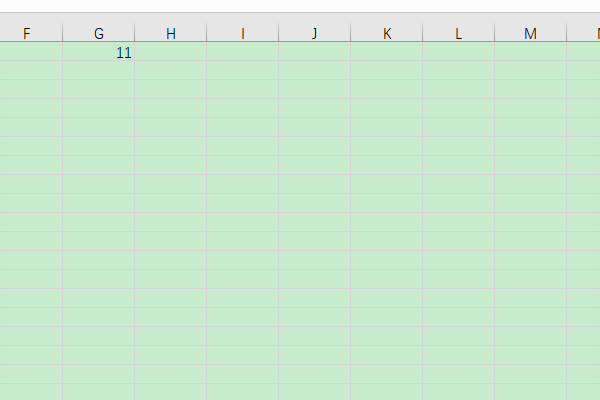
2. 在数据验证窗口中,设置允许条件为“自定义”,输入公式“=(COUNTIF(G:G,G1)=1)”。
COUNTIFs用于统计一定条件的单元格数目,这里的“G:G”表示G列,“COUNTIF(G:G,G1)”表示在G列中统计的内容和G1单元格相同的单元格数量,“COUNTIF(G:G,G1)=1”则表示G列中内容和G1单元格相同的只有1个,那也就是说明没有其他单元格内容和G1内容相同。
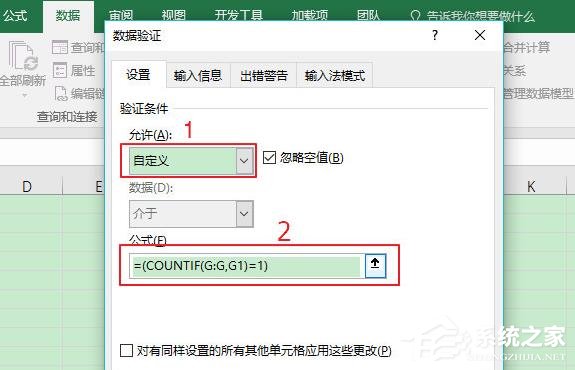
3. 点击“出错警告”,选择样式为“停止”,输入停止窗口的标题和错误信息。这样当输入数据不满足上述公式时,也就是说录入了重复数据时,就会弹出停止窗口,强迫你修改。
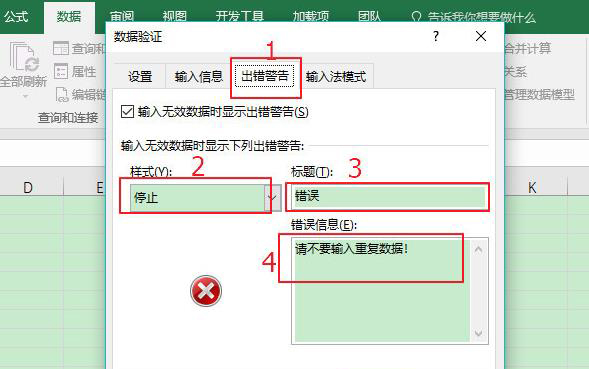
4. 复制G2单元格,然后选中需要限制重复输入的单元格(譬如一整列),右键——“选择性粘贴”——“验证”(一些旧的Excel版本没有“验证”,请点击“数据有效性”或“有效性验证”)。
5. 现在再输入重复的数据,就会看到如下停止窗口,它将强迫你修改成不重复的数据,这就有效地避免了重复数据的录入。
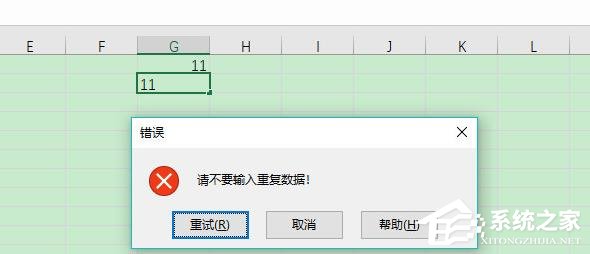
|