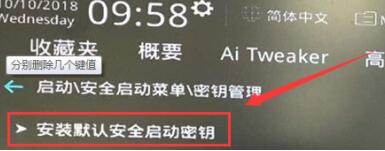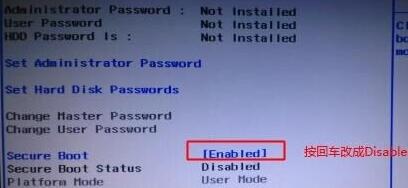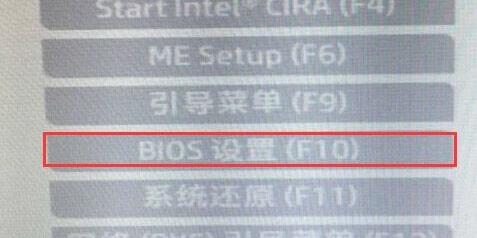Win11安全启动如何打开?Win11安全启动打开的方法
|
由于现在Win11系统已经正式推出了,不少符合条件的小伙伴也开始了系统升级,但是在安装Win11 的时候却突然提示必须要支持安全启动,不过不同主板有不同的打开方式,那么今天让小编来教一教大家如何打开安全启动功能吧。 Win11安全启动打开的方法 一、华硕主板 1、使用热键进入bios设置,点击左上角将语言更改为中文。 2、接着按下键盘上的“F7”进入高级设置。 3、然后在“启动设置”选项下找到“安全启动菜单”。 4、选中“密钥管理”,并使用回车进入。 5、回车确认“安装默认安全启动密钥”,安装完成后退出bios设置即可开启安全启动。 二、联想电脑 1、2020年前的联想电脑需要使用“F2”进入bios设置,使用方向键选中“security”选项。 2、然后在下方把“secure boot”更改为“Enabled”。 3、最后按下键盘“F10”保存设置即可打开安全启动。 4、2020年后的联想电脑bios设置界面不同,需要在左边栏打开“安全菜单” 5、然后根据图示方法操作并保存就可以了。 三、惠普电脑 1、惠普电脑需要在开机时按下“Esc”进入启动选择界面,根据提示按下“F10”进入bios。 2、鼠标点击上方的“先进”选项卡,并打开“安全引导配置”。 3、根据图示更改配置支持和安全引导,再取消勾选“启用MS UEFI CA密钥”。 4、最后使用“F10”保存设置,就可以安装win11了。 四、戴尔电脑 1、戴尔电脑需要在开机时连续按下键盘“F2”进入BIOS设置。 2、在左边一栏中点击进入“BOOT”选项,找到下方的secure Boot按回车改成“enabled”。 3、设置完成后按下“F10”保存,在弹出窗口选择“Yes”。 4、最后重启电脑,就可以正常安装win11系统了。 |