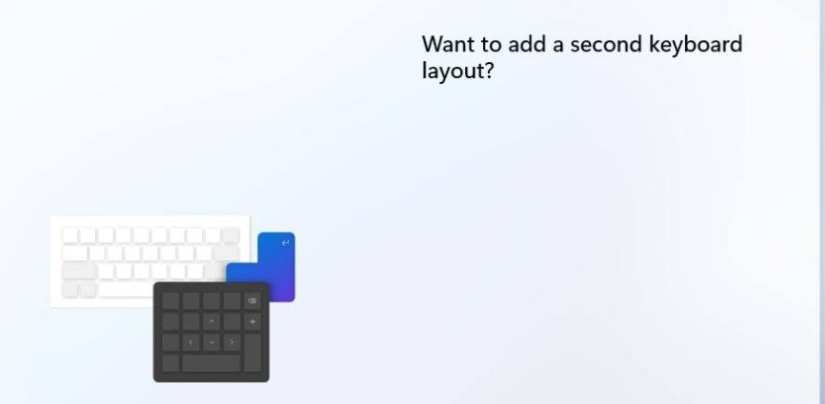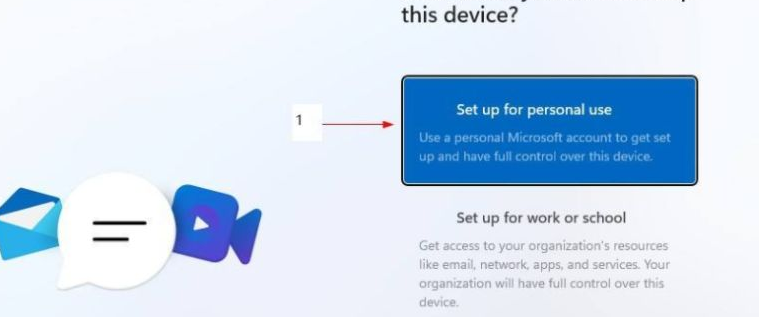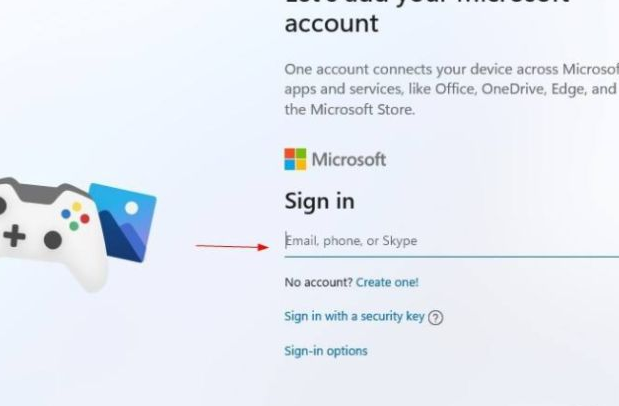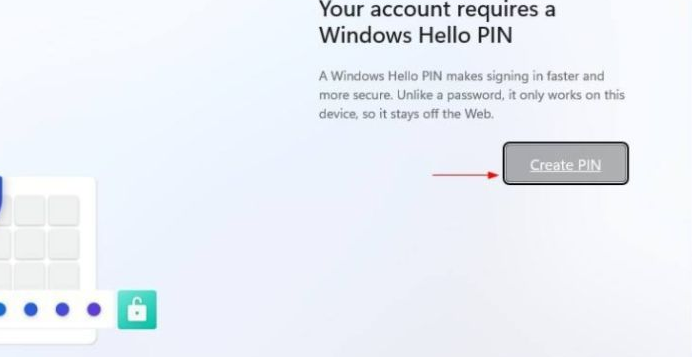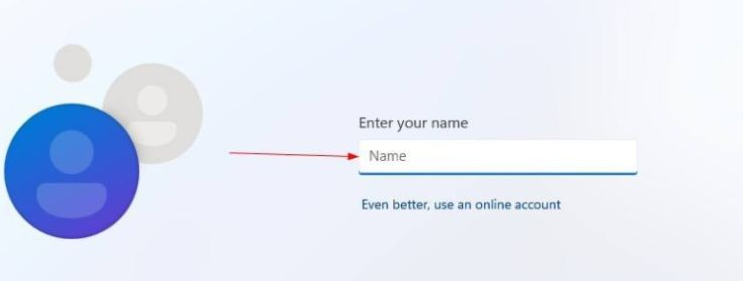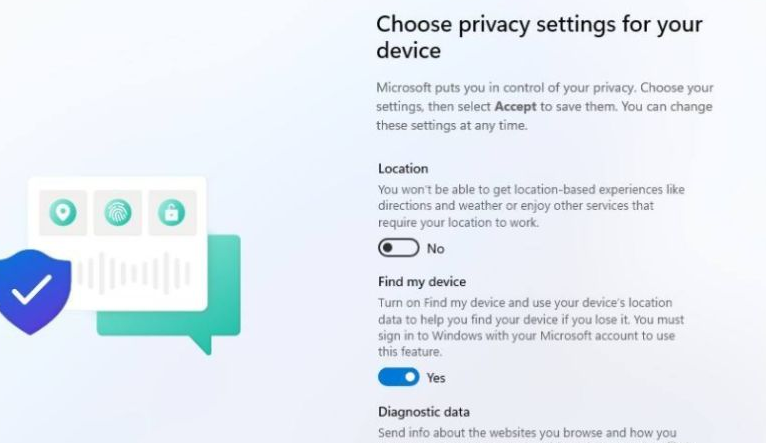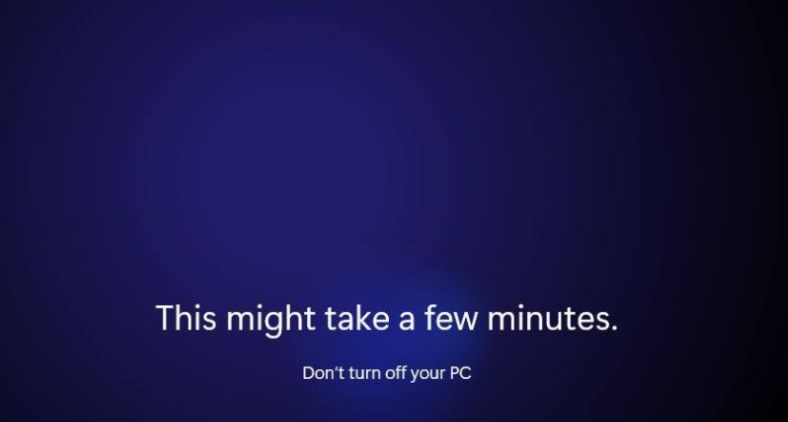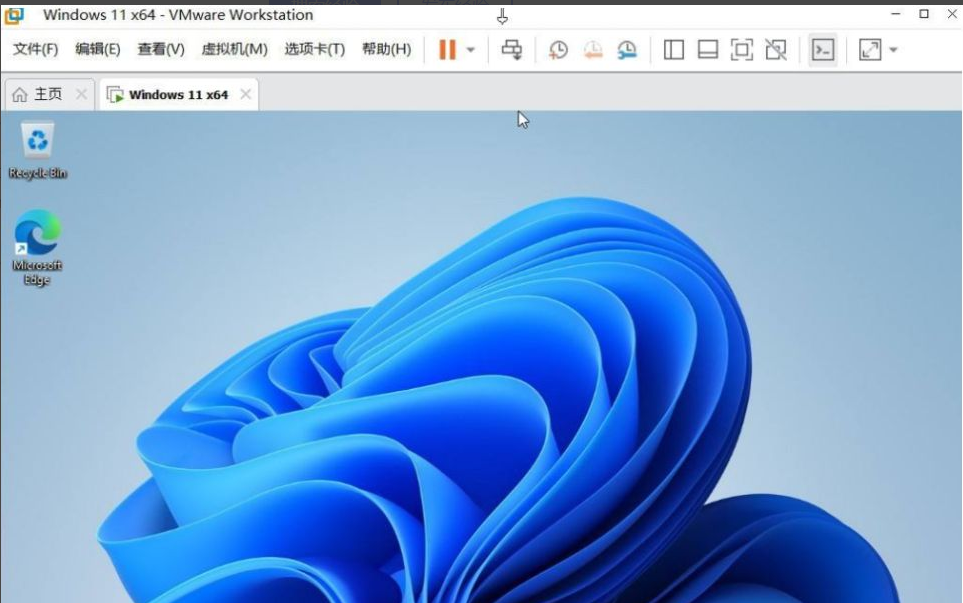虚拟机vmware怎么安装Win11?虚拟机Vmware安装Win11系统教程详解
|
虚拟机vmware是不少用户会用到的,而Win11发布的时间不长,很多用户还没有尝试过在虚拟机vmware上安装Win11系统,那要怎么在虚拟机vmware上安装Win11系统呢,下面给大家带来详细的操作方法,大家可以试试有没有安装成功了。 具体操作方法如下 键盘布局,选择跳过。 选择第一个,点击NEXT。 填微软账户及密码(没有的先注册)。 设置PIN码(include letters and symbols打上勾所设置密码必须包括字母和符号,密码不能设置成123456或111111等)。 设置用户名、密码(密码也可以为空)。 隐私设置,直接NEXT,然后点击Accept。 这个是定制体验,跳过即可。 最后等待几分钟。 完成安装,进入到win11系统界面即可。 以上就是全部的内容。 |