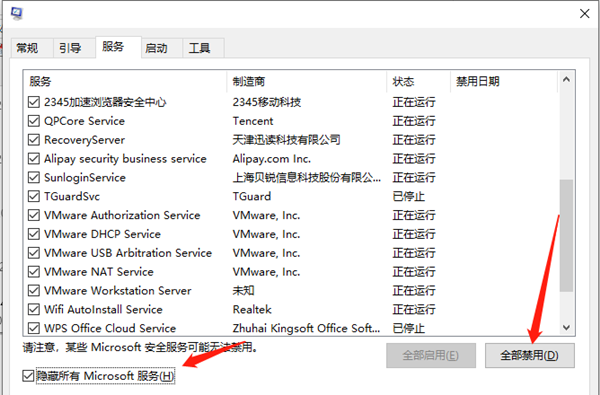Win10开机假死任务栏转圈
|
Win10开机假死任务栏转圈怎么办?Win10系统已经是当下主流的操作系统,但是因为经常出现问题,所以常常让用户很头疼,比如经常遇到的开机假死任务栏转圈等问题,那要怎么解决系统开机一直转圈圈呢?来看看具体的步骤吧。 Win10开机任务栏一直转圈的解决方法 1、重启win10进入安全模式,在重启后我们会进入到选择一个选项界面,在这里选择疑难解答,并按回车。 2、然后点击高级选项。 3、进入后点击启动设置。 4、在启动设置这里我们直接点击重启按钮。 5、再次重启后我们就会来到启动设置,这时候我们只需要按 4 数字键即可进入安全模式。 6、接着我们进入到安全模式后,我们使用键盘快捷键“win+i”进入设置,然后点击应用,进去选择卸载程序,可以将安装的驱动和软件都可以卸载掉。 7、如果还有不确定的软件,我们可以在运行框里输入命令:msconfig。 8、切换到服务选项,勾选上隐藏所有Microsoft服务,并点击全部禁用,然后重启电脑即可。 |