|
win11右键显示更多选项教程?随着Windows11系统的正式上线,不少用户都相继更新安装了Windows11操作系统,但是对于Win11系统的一些全新功能,不少用户还不熟悉,比如win11的默认右键菜单,这个全新的右键菜单有什么呢?一起来看看具体的介绍吧。
如何禁用“显示更多选项”并在 Windows 11 中获得完整的右键单击上下文菜单
可以通过 Windows 注册表创建手动覆盖,以强制资源管理器回退到经典的完整菜单。无需修改任何系统文件,这意味着即使安装了Windows 11 的累积更新,该方法也应该有效。
命令行方式
使用 Windows PowerShell 或命令提示符打开 Windows 终端。您不需要以管理员身份启动它,因为覆盖将按用户设置。
将以下命令复制并粘贴到 Windows 终端中,然后按 Enter:
reg add “HKCUSoftwareClassesCLSID{86ca1aa0-34aa-4e8b-a509-50c905bae2a2}InprocServer32” /f /ve
如果一切顺利,它应该显示“操作成功完成”。

关闭 Windows 终端。
重启资源管理器进程,或者退出登录,或者重启电脑使覆盖键生效。
图形方式
启动注册表编辑器。您可以regedit在运行提示中执行命令以打开应用程序。
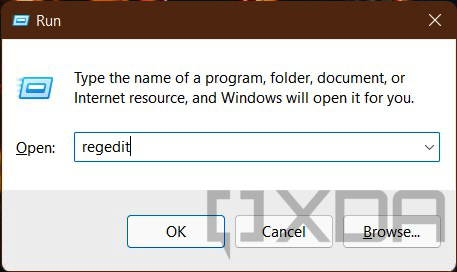
导航到HKEY_CURRENT_USERSOFTWARECLASSESCLSID并创建一个名为 的新注册表项。{86ca1aa0-34aa-4e8b-a509-50c905bae2a2}
创建另一个名为InprocServer32under 的密钥。{86ca1aa0-34aa-4e8b-a509-50c905bae2a2}
在 中找到(默认)键InprocServer32,将其值设置为空白,然后单击确定。
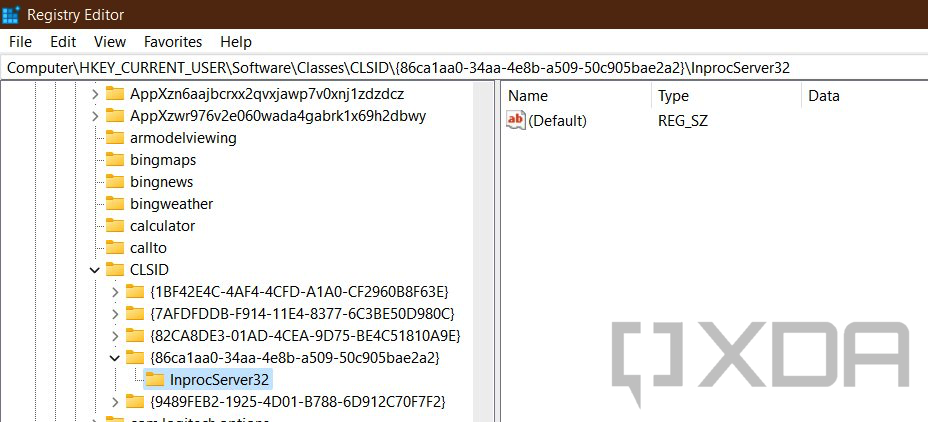
关闭注册表编辑器。
重启资源管理器进程,或者退出登录,或者重启电脑使覆盖键生效。
重新启用 Windows 11 的默认右键单击上下文菜单
如果您想恢复到原始设计,请从注册表编辑器中删除该项(包括子项)。您也可以在 Windows 终端上执行以下单行代码以获得相同的结果:{86ca1aa0-34aa-4e8b-a509-50c905bae2a2}InprocServer32
reg delete “HKCUSoftwareClassesCLSID{86ca1aa0-34aa-4e8b-a509-50c905bae2a2}” /f

确保在删除覆盖密钥后重新启动或简单地注销并重新登录。
我们希望您能够在 Windows 11 上使用上述方法默认打开完整的右键单击菜单。
|