Dell笔记本电脑怎么重装系统?戴尔笔记本电脑重装系统教程
|
很多朋友是感觉笔记本电脑越来越卡才想要重装系统的,并不是等到电脑都不能正常进入桌面才想起要重装,这种情况就要好办许多,直接使用一键重装系统工具在线重装就行了,很方便,不需要另外使用U盘。下面小编就带着大家一起看看戴尔笔记本电脑重装系统的教程。 操作方法: 一、安装前准备 1、下载小白一键重装系统工具 2、一台正常能上网的戴尔电脑 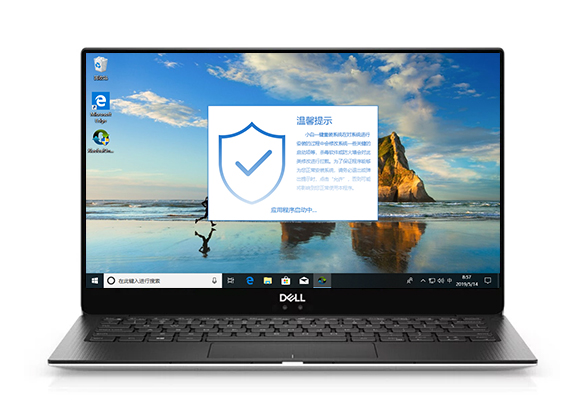 二、注意事项 1、安装前请确保电脑磁盘至少有2个,并且除系统外的磁盘空间至少8G以上。 2、请确保系统C盘资料已经备份哦 3、操作前请关闭电脑杀毒软件 三、详细安装步骤(以Win10系统为例) 1、打开我们下载的小白一键重装系统工具,等待本地环境检测。 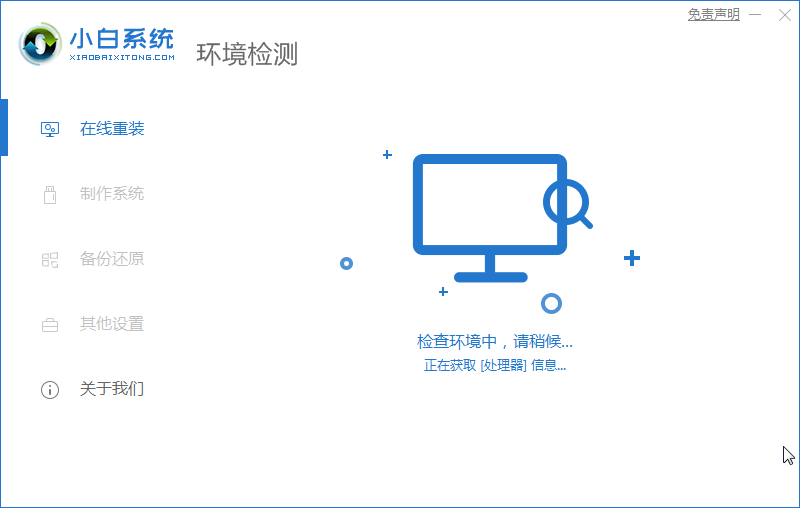 2、接着出现选择系统,建议安装推荐的系统,点击展开,然后点击 安装此系统。 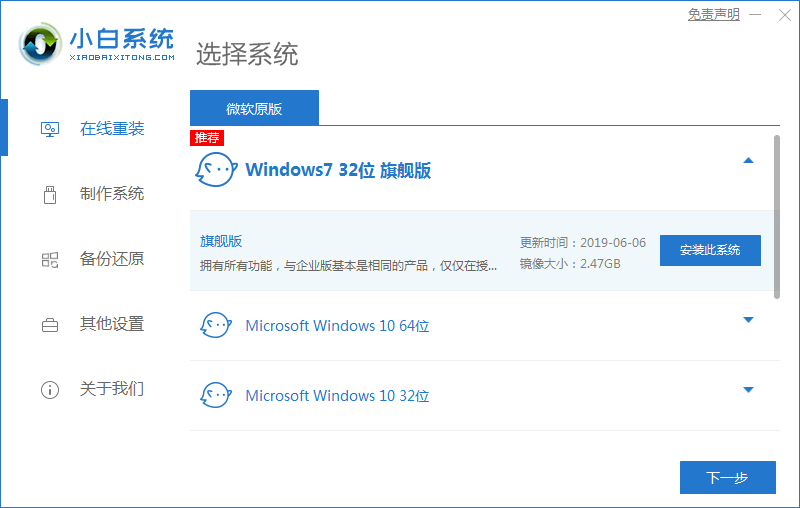 3、接着选择电脑需要安装的软件,对其勾选后,点击 下一步,下图所示: 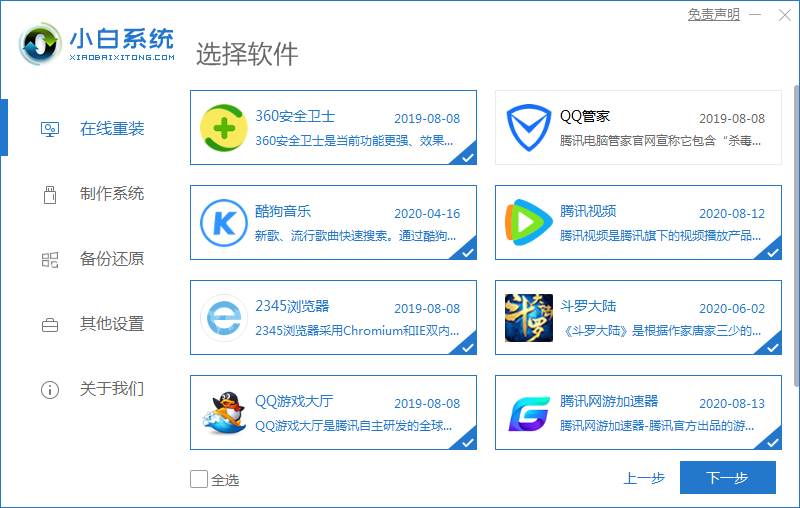 4、接着开始下载系统镜像和系统软件及相关驱动,下面的操作都是自动操作,无需操作电脑,可以去先忙其他事情。 Ps:下载和安装期间不要操作电脑以及休眠、断电,会造成安装失败哦。 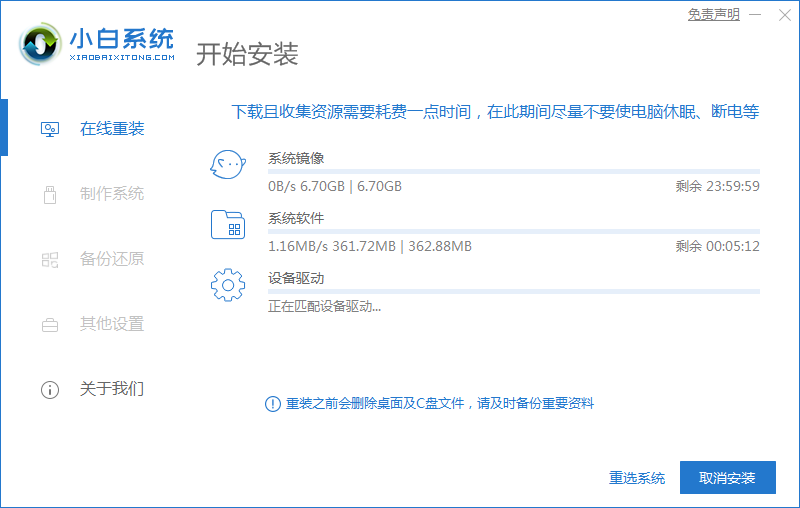 5、如果你现在在电脑身边,可以手动点击 立即重启,或者10秒后电脑自动重启,下图所示: 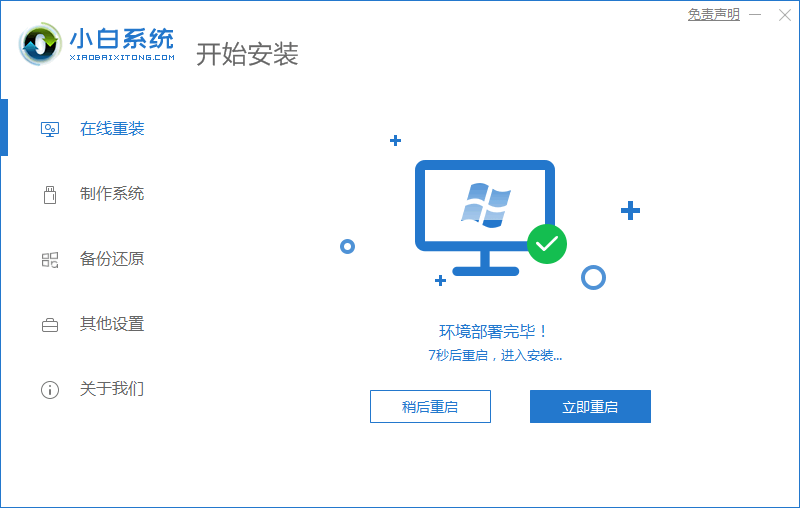 6、电脑重启后出现开机选项,10秒后自动选择,可以无需理会,或者选择 PE-MSDN 按回车键确定。 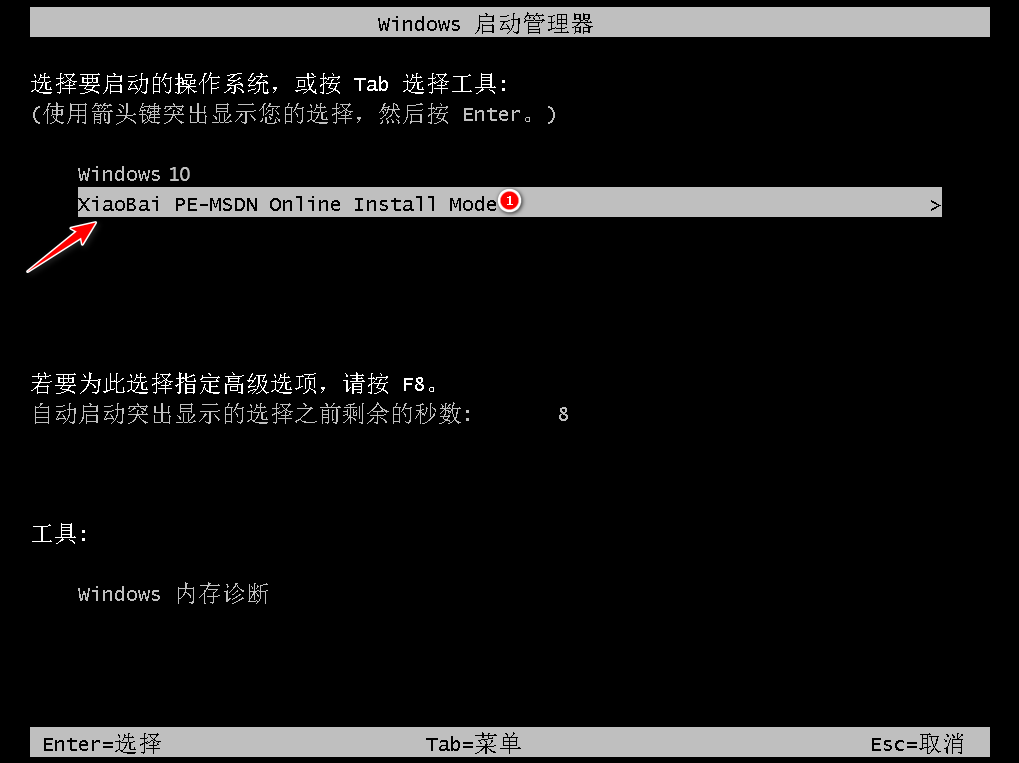 7、等待几分钟加载进入PE系统后,小白装机工具开始自动安装系统。 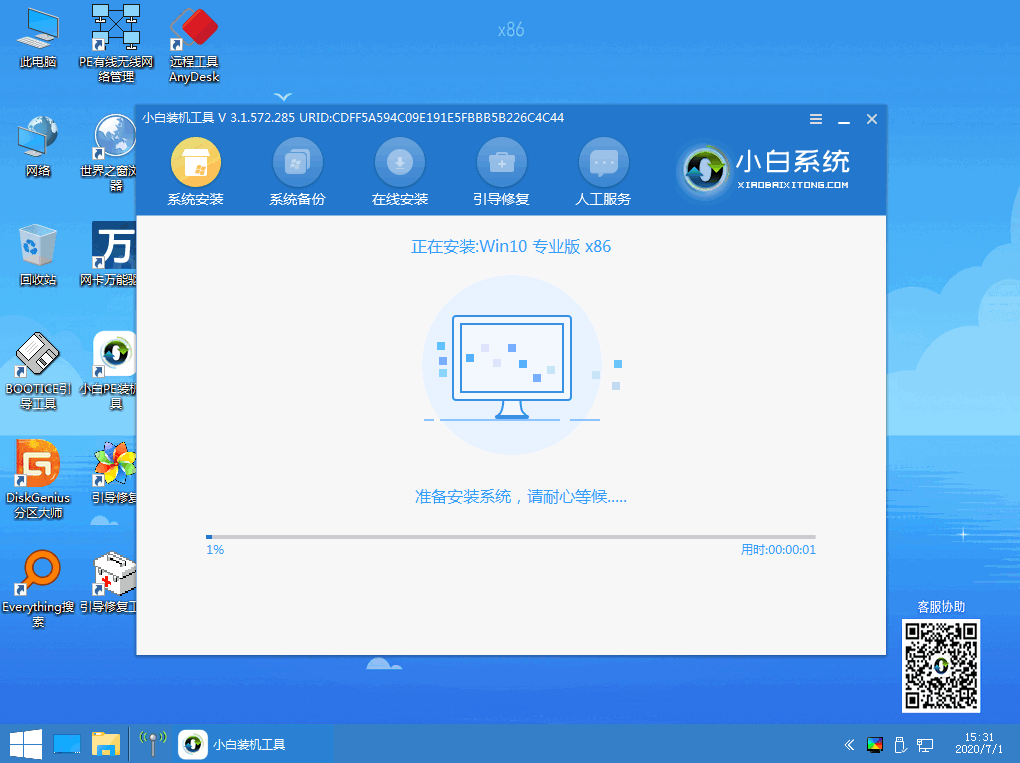 8、安装完成后,10秒自动重启电脑,或者手动点击 立即重启,下图所示: 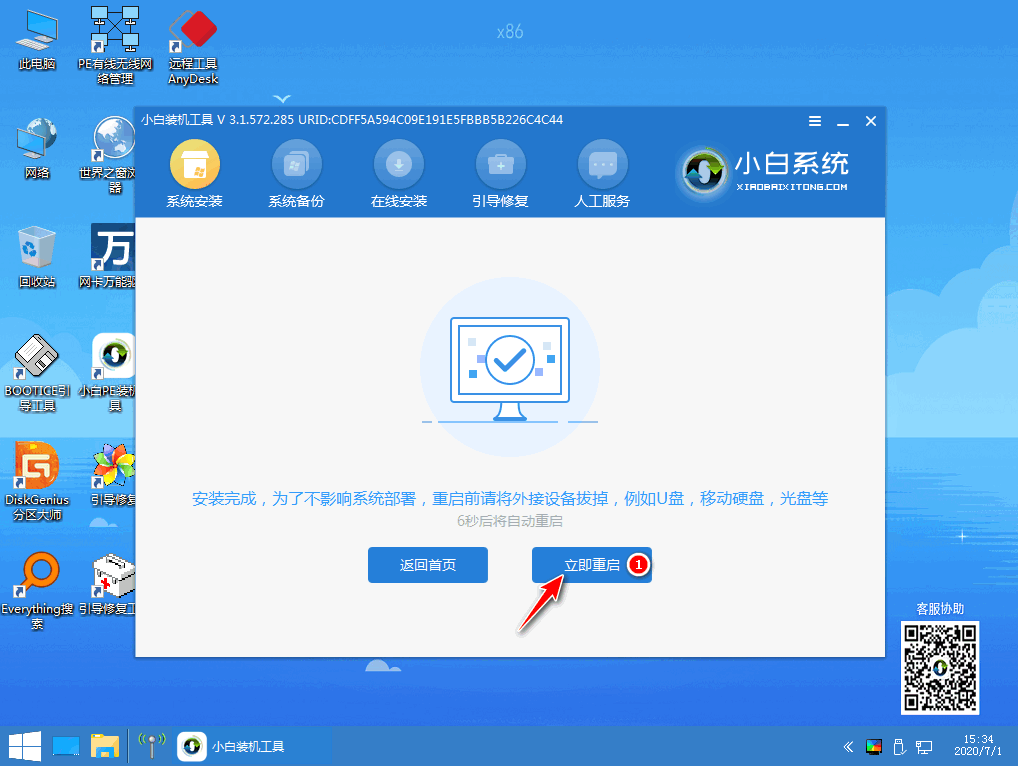 9、电脑会多次自动重启,请不必担心哦,只要等待安装完成进系统。下图所示:  10、恭喜你系统安装完成了,可以使用系统了,感谢你使用小白系统。  以上就是Dell戴尔笔记本重装系统的详细教程。 如果电脑无法正常开机进到桌面,那么就要借助U盘启动盘,推荐阅读:u盘重装系统教程 |