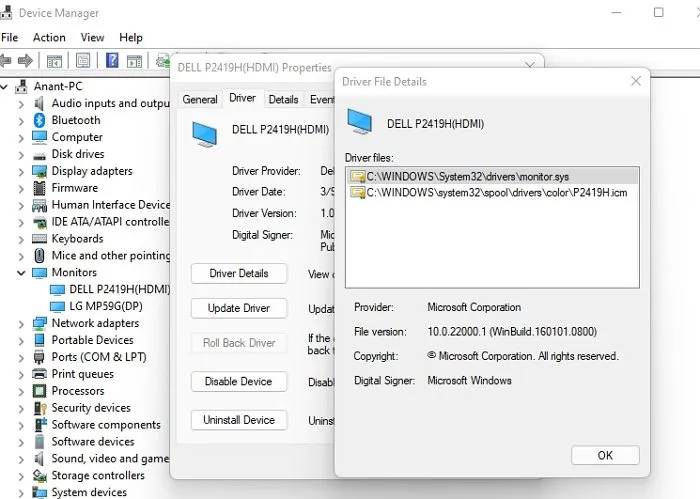如何在Windows11中使用DISM命令导出驱动程序?
|
Dism命令非常有用,相信不少朋友经常会用到,最近有用户想要知道如何在Windows11中使用DISM命令导出驱动程序,当客网小编本着有问必答的原则,下面给大家详细讲讲使用DISM命令导出驱动程序的方法。 为什么要使用DISM工具来备份驱动程序? 这是一个简单、直接的工具,可以通过一个命令备份所有驱动程序。您还可以通过将命令添加到批处理文件并以管理员权限执行它以进行定期备份来自动化它。最大的优点是您不必处理驱动程序备份软件提供的许多选项。 如何在Windows11/10中使用DISM导出驱动程序 选择可以保存驱动程序备份的位置。 右键单击开始菜单,然后单击Windows终端(管理员)。 执行以下命令开始探索驱动程序DISM /online /export-driver /destination:D:\Drivers 如果需要从已经创建的镜像中导出驱动,可以使用以下命令DISM /online /export-driver -Path c:\offline-image -Destination d:\drivers 脱机选项适用于安装了Windows或系统映像备份的存储设备 此命令将仅导出第三方驱动程序。此外,可以使用管理员权限在PowerShell或命令提示符上执行相同的命令。 无法使用DISM导出驱动程序 如果您无法从系统映像和实时操作系统导出驱动程序,则需要使用-LogPath和-LogLevel选项来生成日志文件。然后,您可以进一步找出阻止导出的原因。 如何从设备管理器导出驱动程序? 使用WIN+X打开电源菜单,然后选择设备管理器。 右键单击任何设备并选择属性。 切换到驱动程序选项卡,然后单击驱动程序详细信息按钮。 这将显示连接到驱动程序的所有驱动程序的列表。记下确切的路径。 打开文件资源管理器,导航到路径,然后复制它。 确保将其保存在某处。 驱动程序文件以SYS结尾,但如果设备管理器显示其他内容,您也可以复制它。 驱动程序存储在Windows中的哪个文件夹中? Windows上驱动程序的默认位置是C:\windows\System32\drivers。您还可以将此文件夹复制到安全的目的地。完成后,您始终可以使用设备管理器从保存的位置安装它。 DISM是一个强大的命令工具,可用于在部署前装载和服务Windows映像。它还用于安装、卸载、配置和更新Windows映像中的Windows功能、程序包和驱动程序。 既然您知道如何使用DISM工具导出驱动程序,并且如果您经常备份,请确保将命令保存在BAT文件中,并使用TaskScheduler使其每天运行。 |