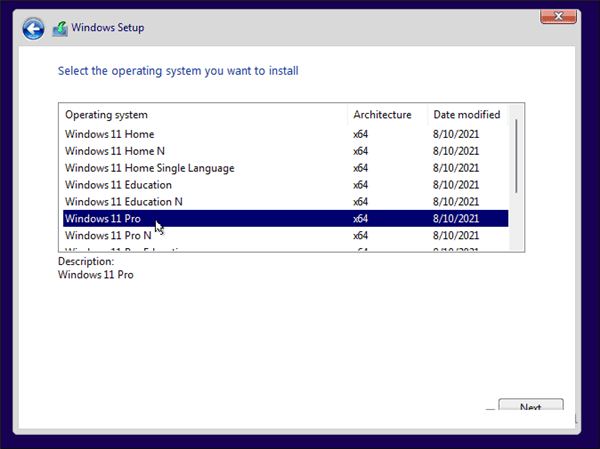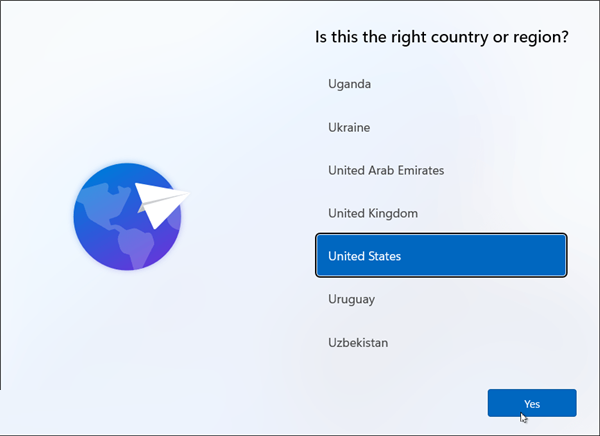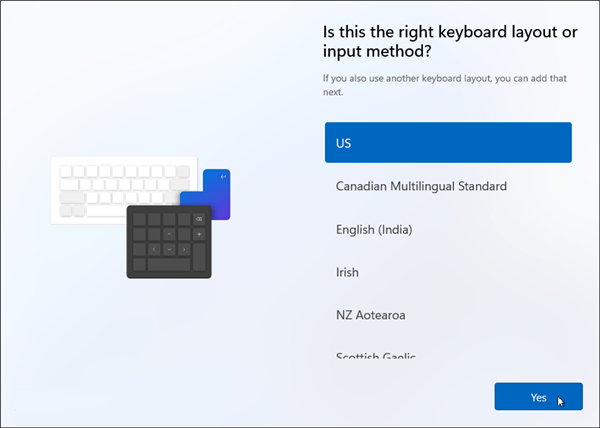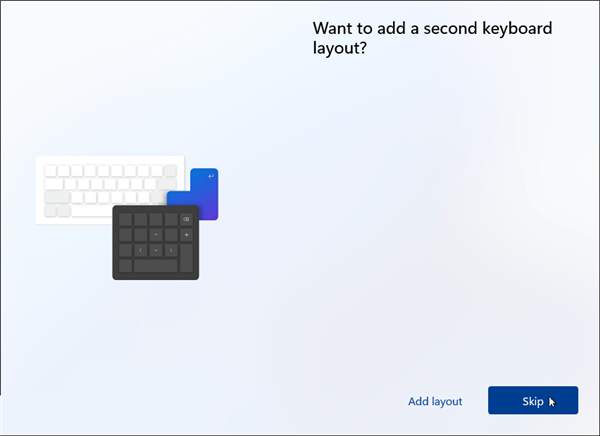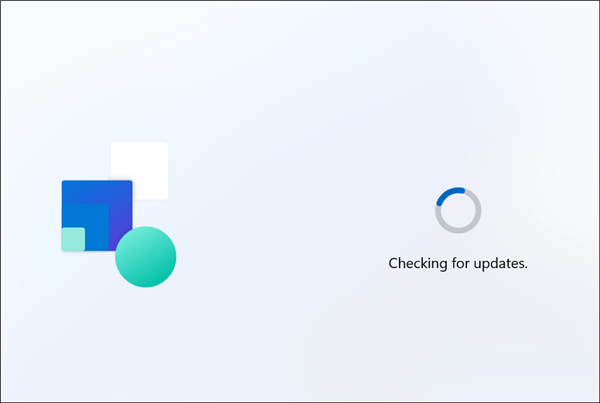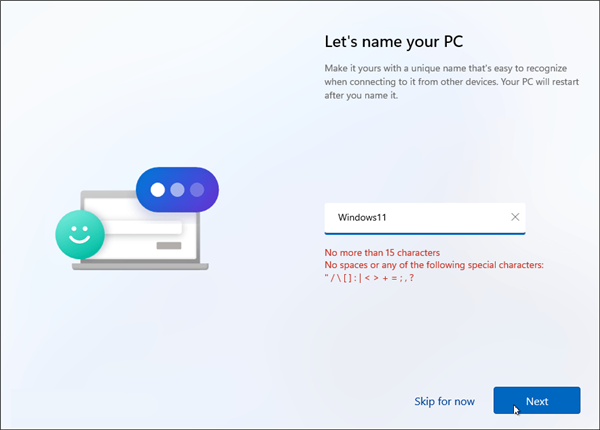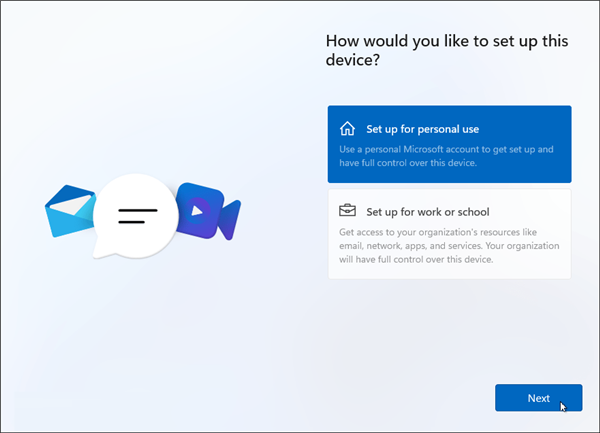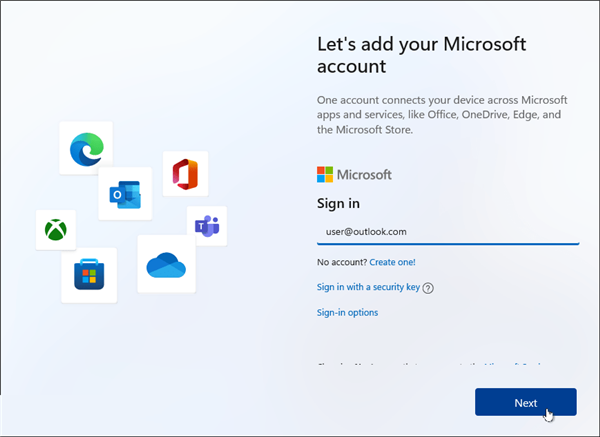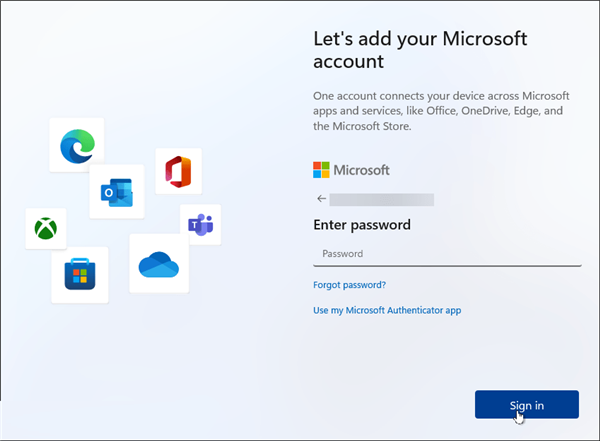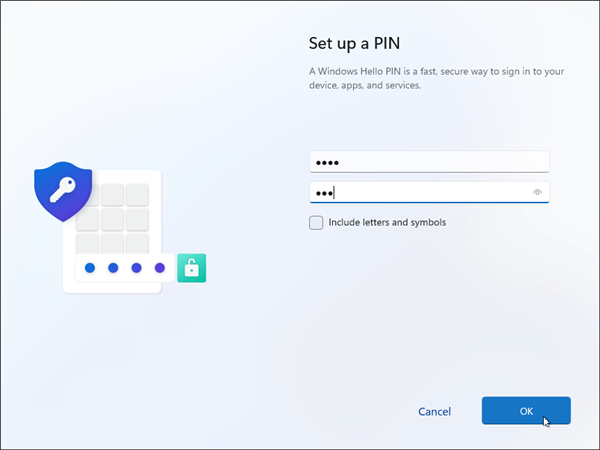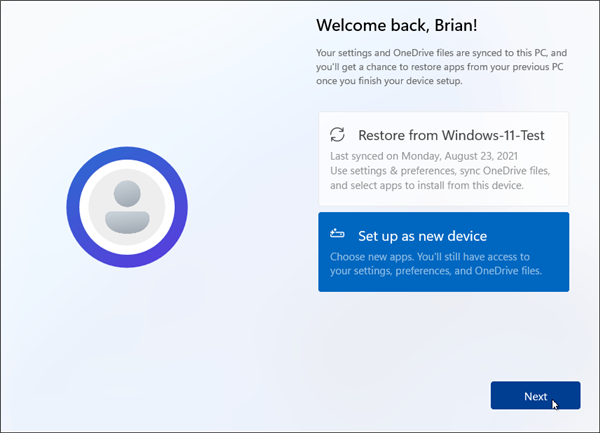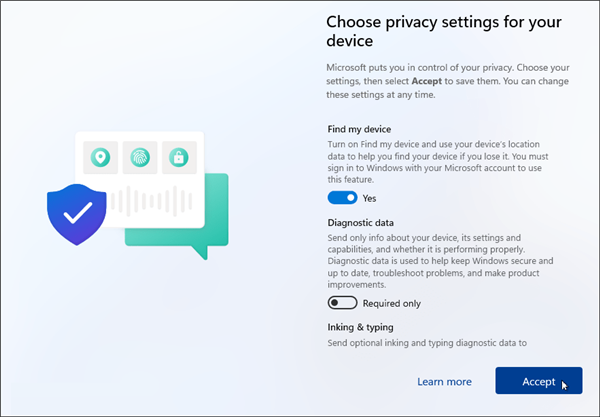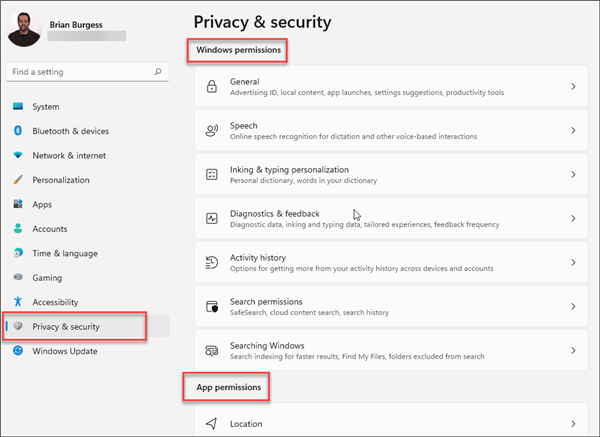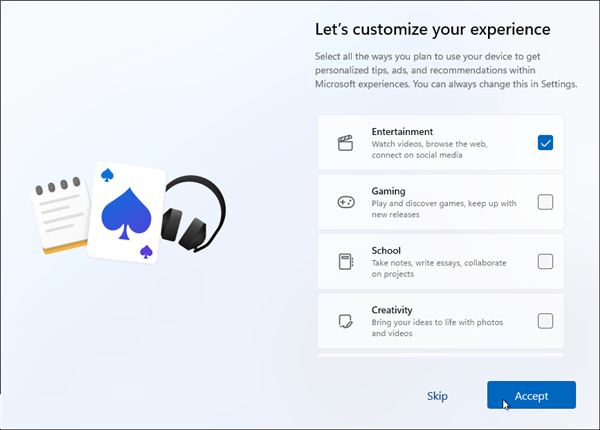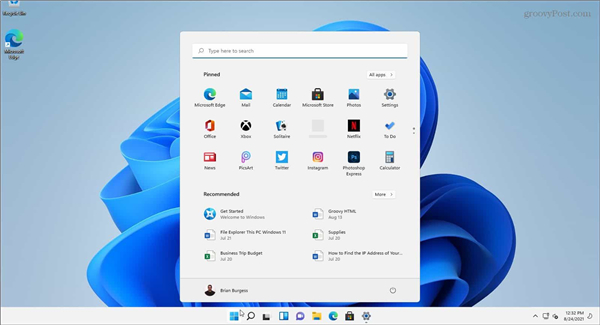如何执行全新安装Windows11?全新安装Windows11方法分享
|
如何执行全新安装Windows11?大家可以使用Win11系统升级助手来进行安装,这样会方便很多,如果是使用ISO镜像进行安装会遇到很多需要解决的问题,下面跟着当客网小编一起来看看详细的Win11升级更新方法吧。 全新安装Windows11方法 安装过程很简单,就像之前的Windows版本一样开始。系统会要求您选择语言、输入激活密钥、选择要安装的版本等。 完成这些熟悉的步骤后,您将看到一个新的设置向导。首先,您需要验证您所在的国家或地区,然后单击是。 现在,验证键盘布局或输入法,然后单击Yes。 接下来,它会询问您是否要添加第二个键盘布局。如果不需要,可以跳过这一步。 然后Windows将检查更新。这所需的时间会因机器和您的连接速度而异。 现在,是时候为您的机器命名了——输入您想给它的任何名称。请记住,它不能包含空格、特殊字符或超过15个字符。如果你不喜欢这个名字或者想跳过这一步,你可以稍后重命名。 您将如何使用您的PC 下一个屏幕将询问您要如何设置这台PC。您可以选择将其设置为个人或工作和学校使用。如果您打算在家中使用它,请使用“设置供个人使用”选项。工作电脑还是学校电脑?使用“设置工作或学校”选项。如果您在办公室或学校环境中并不确定,请咨询您组织的IT管理员。 登录选项 现在您需要输入您的登录选项。如果您运行的是Windows10家庭版,则必须使用Microsoft帐户进行设置。Pro用户可以创建本地帐户。在本教程中,我们将使用Microsoft帐户。但我们将在以后的文章中详细介绍如何设置本地帐户。 如果您还没有Microsoft帐户,可以单击该链接从该页面创建一个。您还可以使用安全密钥登录(我们还将在以后的文章中详细介绍。) 接下来,输入您的Microsoft帐户的密码,然后单击“登录”按钮。 然后设置向导会要求您输入用于登录的PIN码。如果您想使其成为更强大、更复杂的PIN码,请单击“包括字母和符号”框。这允许您使用字母、符号、数字和特殊字符创建PIN。 从其他设备同步数据 现在,您可以选择从已设置的另一台Windows11电脑上的OneDrive还原文件。或者您可以将其创建为新设备。在此示例中,我将其设置为新PC。但是,如果您希望将文件同步到OneDrive,请选择该选项。 隐私和安全 在下一个屏幕上,您可以选择打开或关闭隐私功能。默认情况下,所有内容都处于启用状态,因此请关闭您不希望Microsoft跟踪的内容,例如位置或诊断数据。别担心;如果您忘记关闭某些功能(或保持开启状态),您可以稍后管理隐私设置。 如果您想在安装Windows11后更改隐私设置,请转到设置》隐私和安全,然后对Windows和应用权限进行调整。 自定义Windows11体验 接下来,您可以选择计划使用该设备的方式。您可以选择娱乐、游戏、商业等内容。如果您想稍后进行设置,也可以跳过此页面。 片刻之后,Windows11将再次检查更新并开始自行设置。当它准备就绪时,您将看到解释您可以从新操作系统中获得什么的图像。您将大致了解Widgets、TeamsChat和新的WindowsSnapLayouts功能等功能。 安装完成后,您将看到锁定屏幕。单击它并使用您创建的PIN或其他登录选项登录。现在您可以开始使用全新安装的Windows11! 开始后,您可能想要做的第一件事就是将“开始”按钮移到左侧。或者也许可以通过更改开始菜单和任务栏颜色来自定义外观。 |