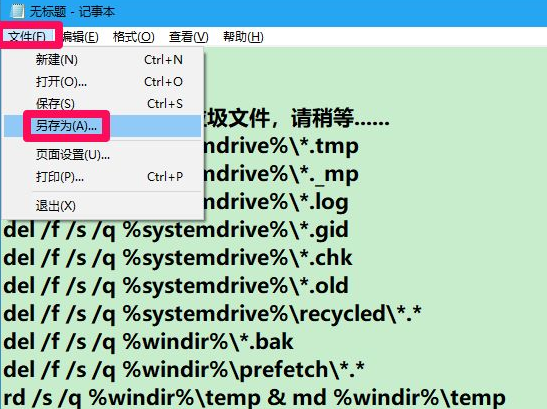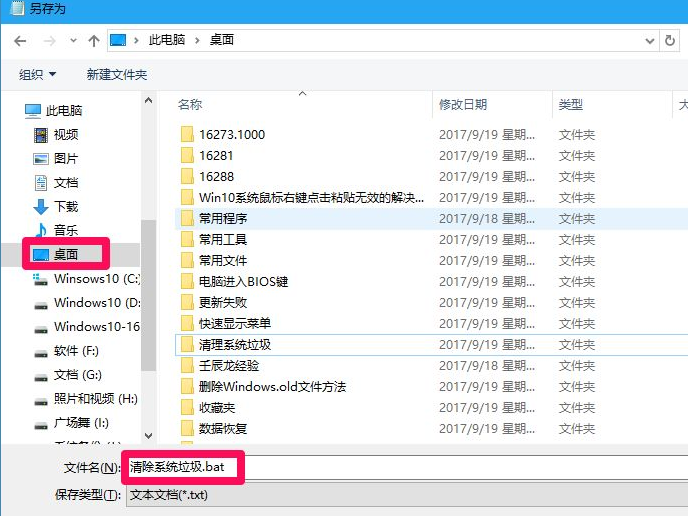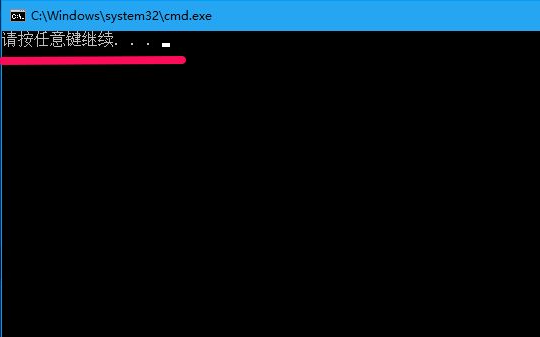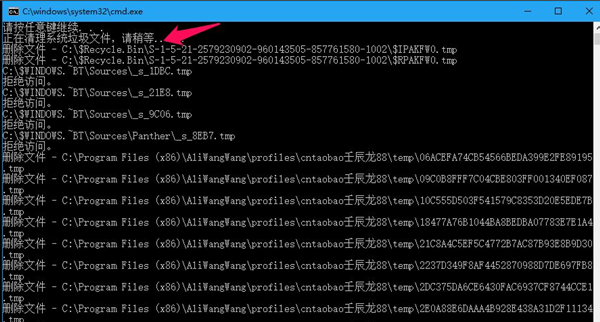Win10系统垃圾文件太多?Win10系统清理文件垃圾教程
|
Win10系统运行时间久了,堆积的垃圾也就越来越多,如果不及时清除对影响系统运行速度。下面小编就为大家带来关于Win10系统垃圾清理的技巧教程,欢迎有需要的小伙伴一起来看看。 步骤如下 1、制作一个【清除系统垃圾.bat】文件,清除系统垃圾,将下面的内容复制到记事本中: @echo off pause echo 正在清理系统垃圾文件,请稍等。 del /f /s /q %systemdrive%*.tmp del /f /s /q %systemdrive%*._mp del /f /s /q %systemdrive%*.log del /f /s /q %systemdrive%*.gid del /f /s /q %systemdrive%*.chk del /f /s /q %systemdrive%*.old del /f /s /q %systemdrive% ecycled*.* del /f /s /q %windir%*.bak del /f /s /q %windir%prefetch*.* rd /s /q %windir% emp & md %windir% emp del /f /q %userprofile%cookies*.* del /f /q %userprofile% ecent*.* del /f /s /q “%userprofile%Local SettingsTemporary Internet Files*.*” del /f /s /q “%userprofile%Local SettingsTemp*.*” del /f /s /q “%userprofile% ecent*.*” echo 清理系统垃圾完成! echo. & pause 2、点击记事本左上角的【文件】,在下拉菜单中点击【另存为】。 3、在打开的另存为窗口中,先点击窗口左侧的【桌面】,在文件名(N)栏中输入:清除系统垃圾.bat,再点击:保存。 4、当我们需要清除系统垃圾时,左键双击桌面上的【清除系统垃圾】图标。 5、此时打开一个C:Windowssystem32cma.exe窗口,显示: 请按任意键继续。 我们按下键盘上的“空格键”。 6、正在清除系统垃圾,请稍等。 7、清理系统垃圾完成,请按任意键继续。我们再按下键盘上的“空格键”,退出C:Windowssystem32cma.exe窗口。 以上便是清除win10系统垃圾的一个方法步骤了,大家感兴趣的话可以尝试一下这个方法。 |