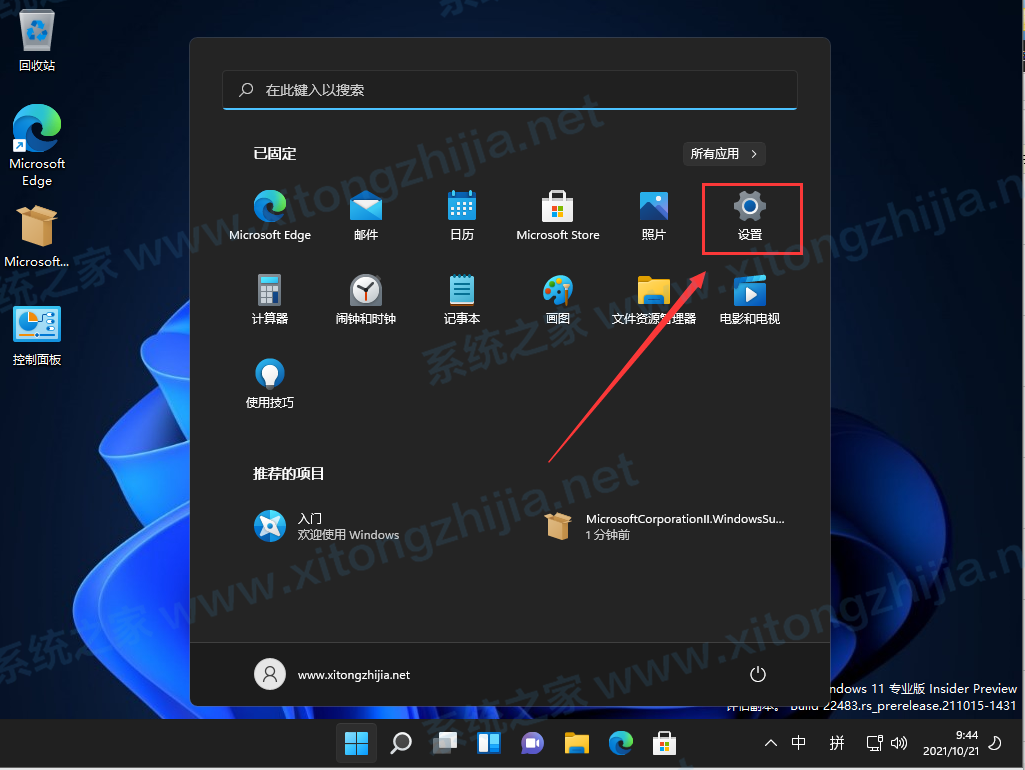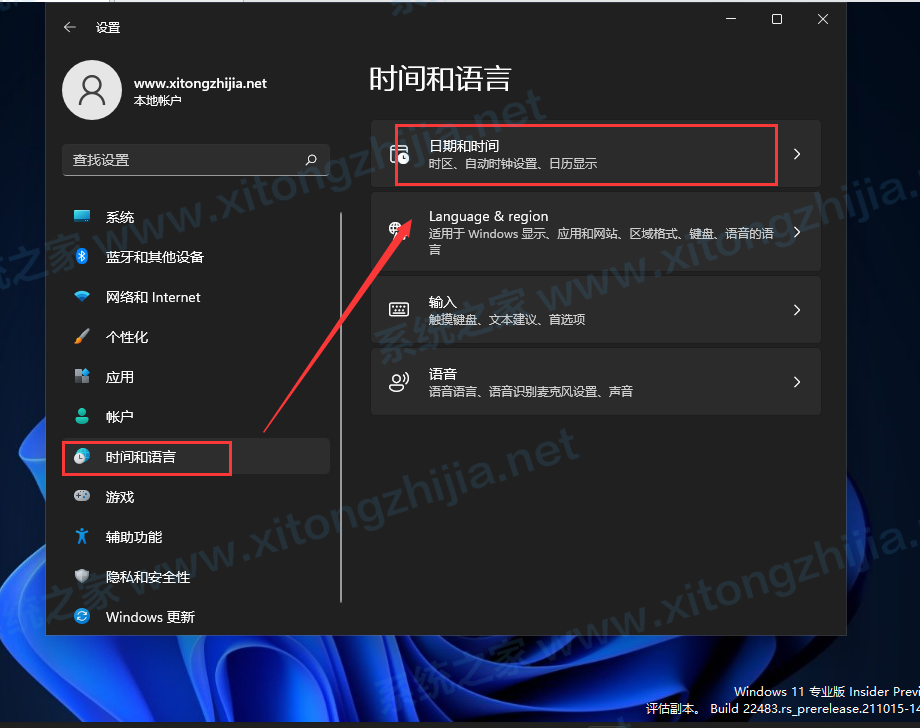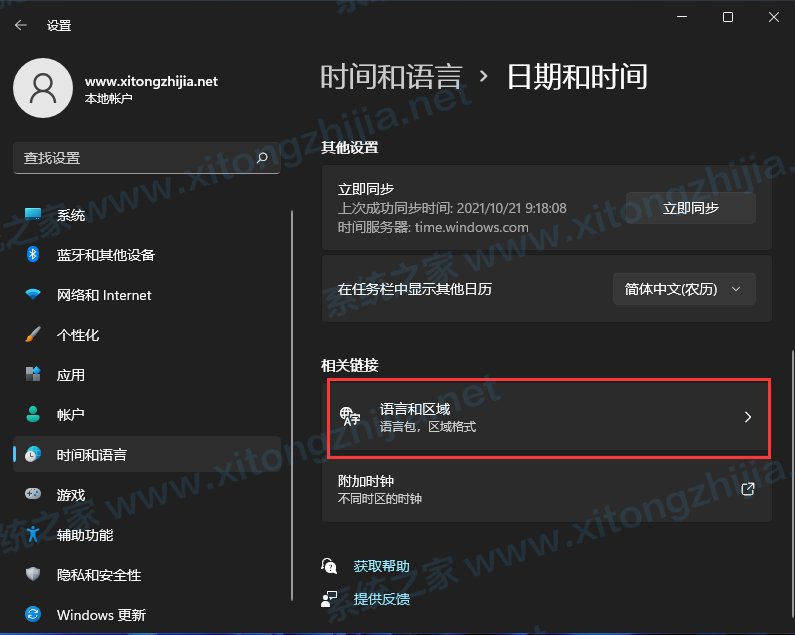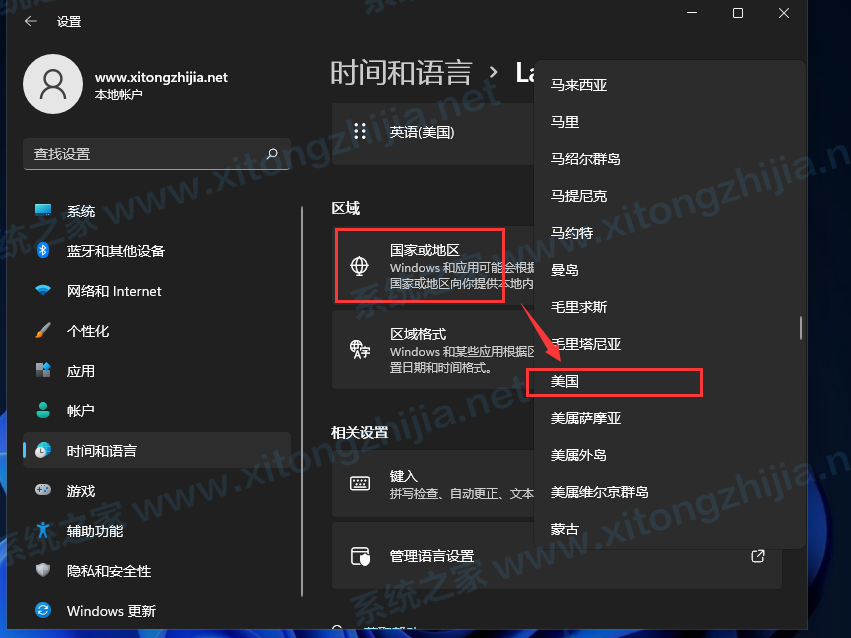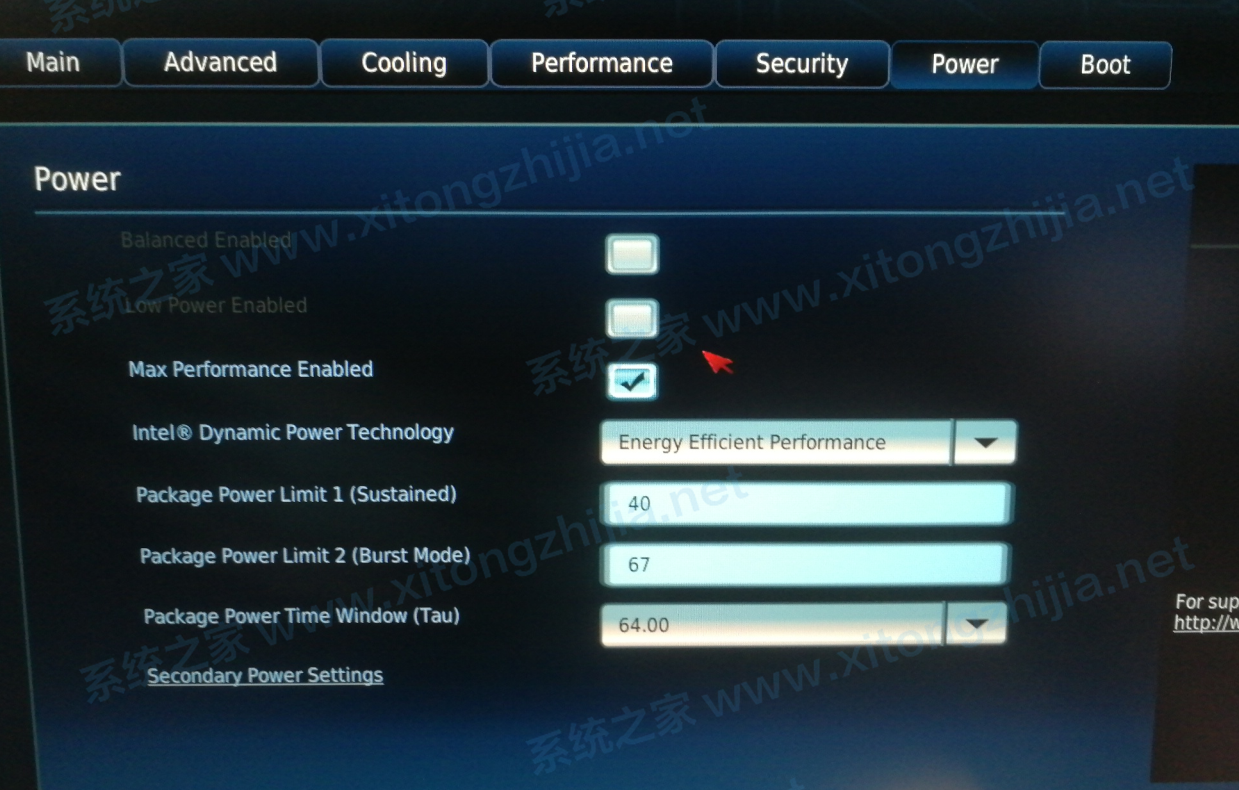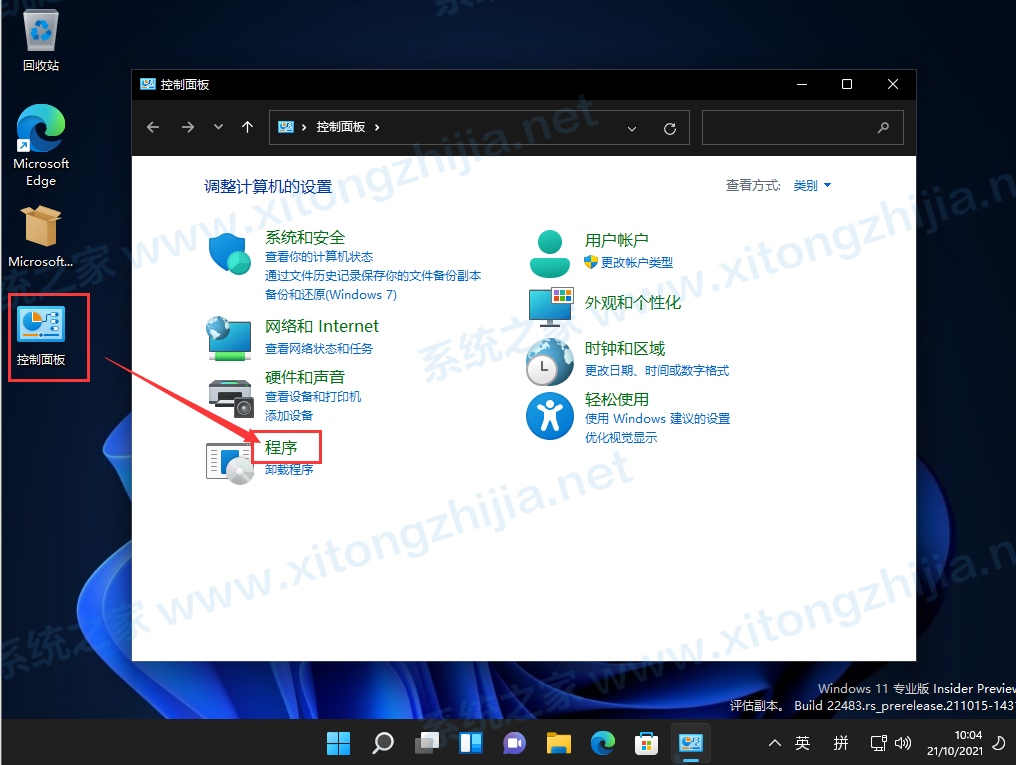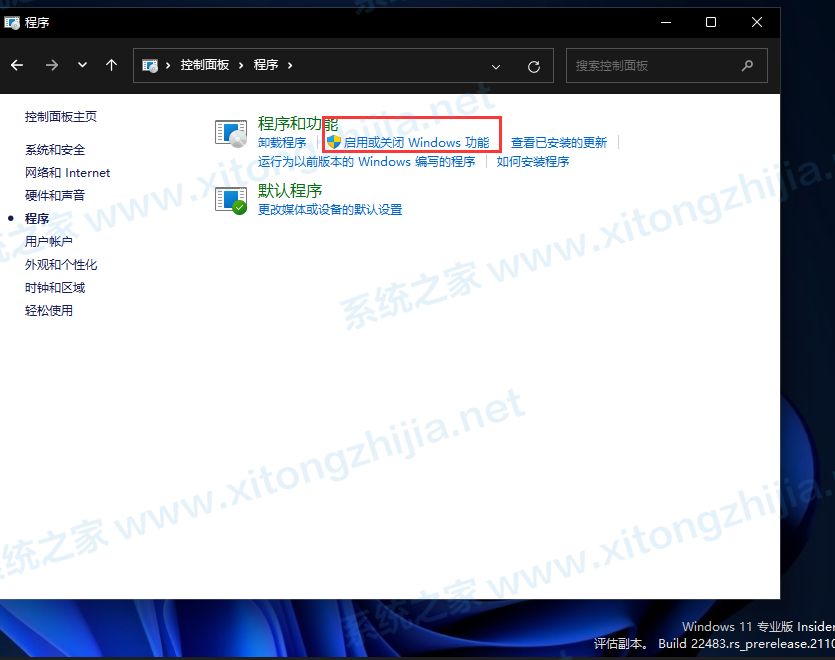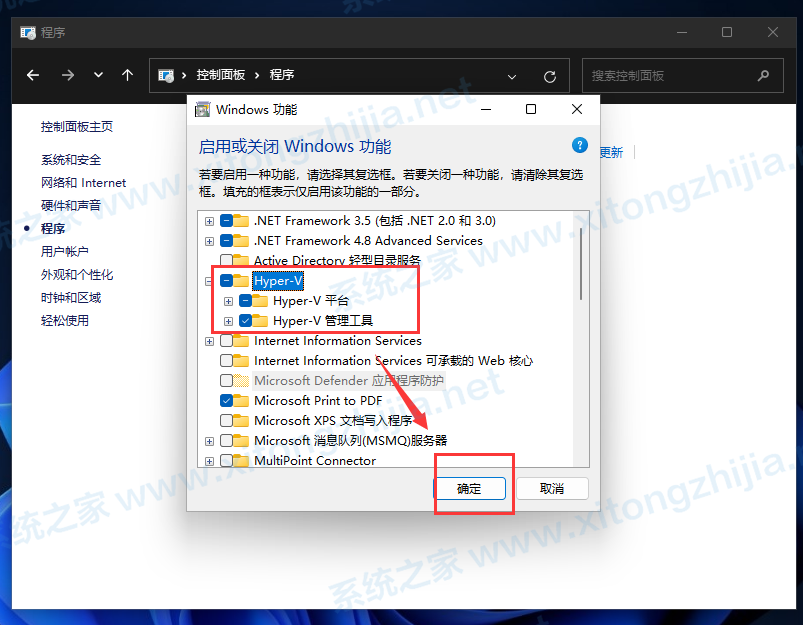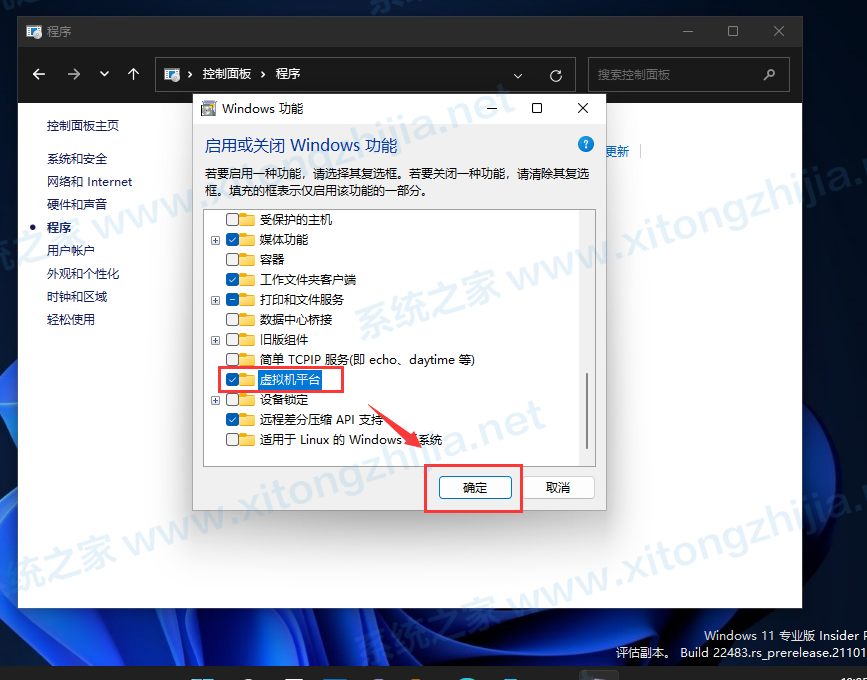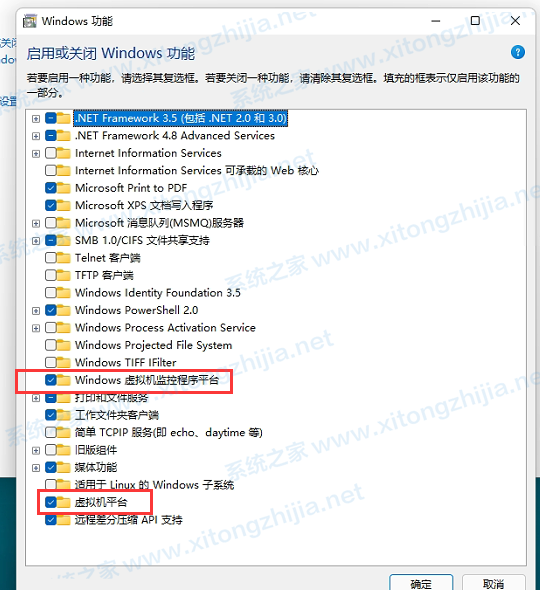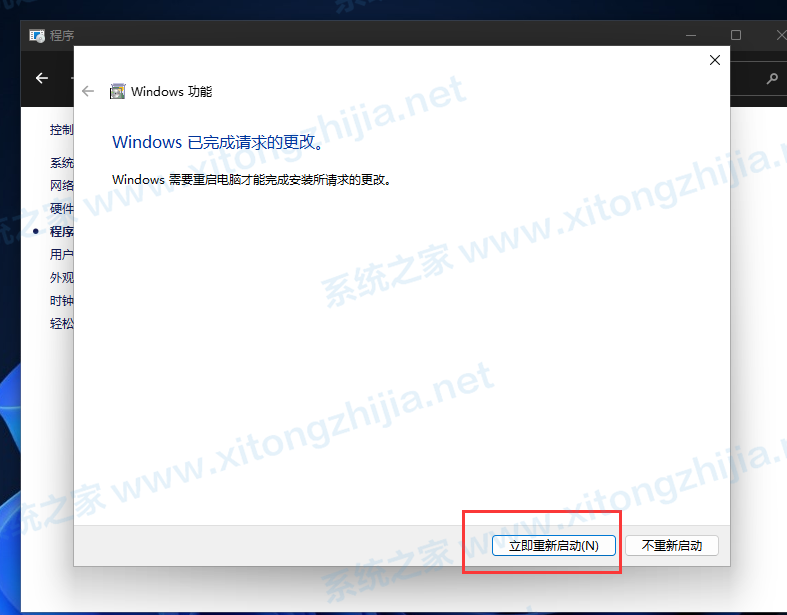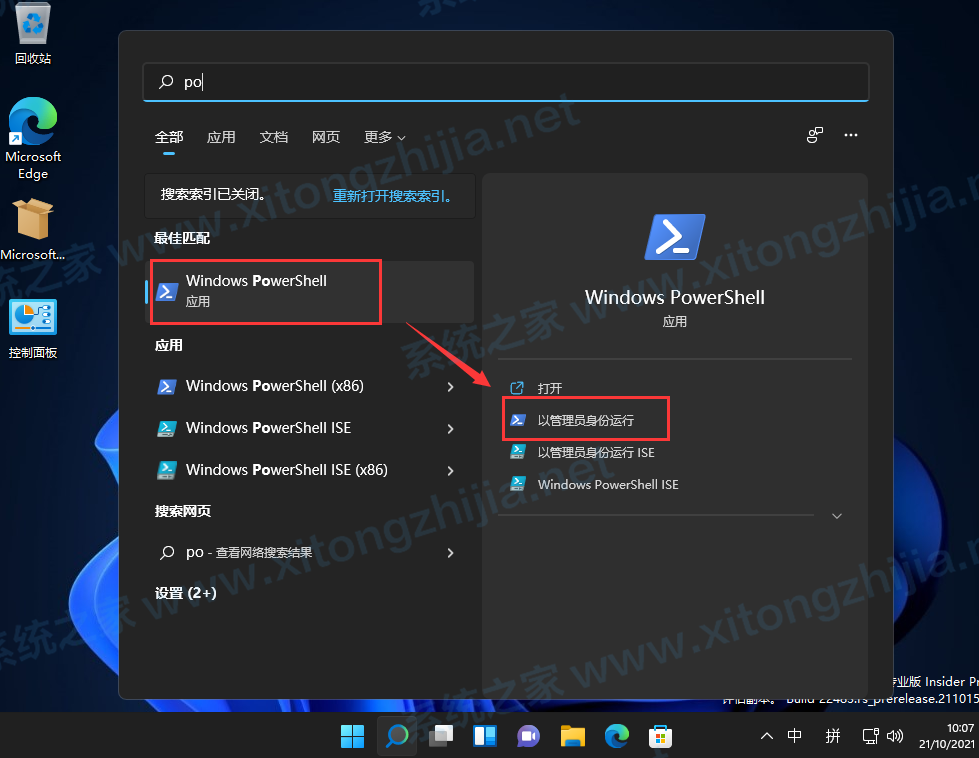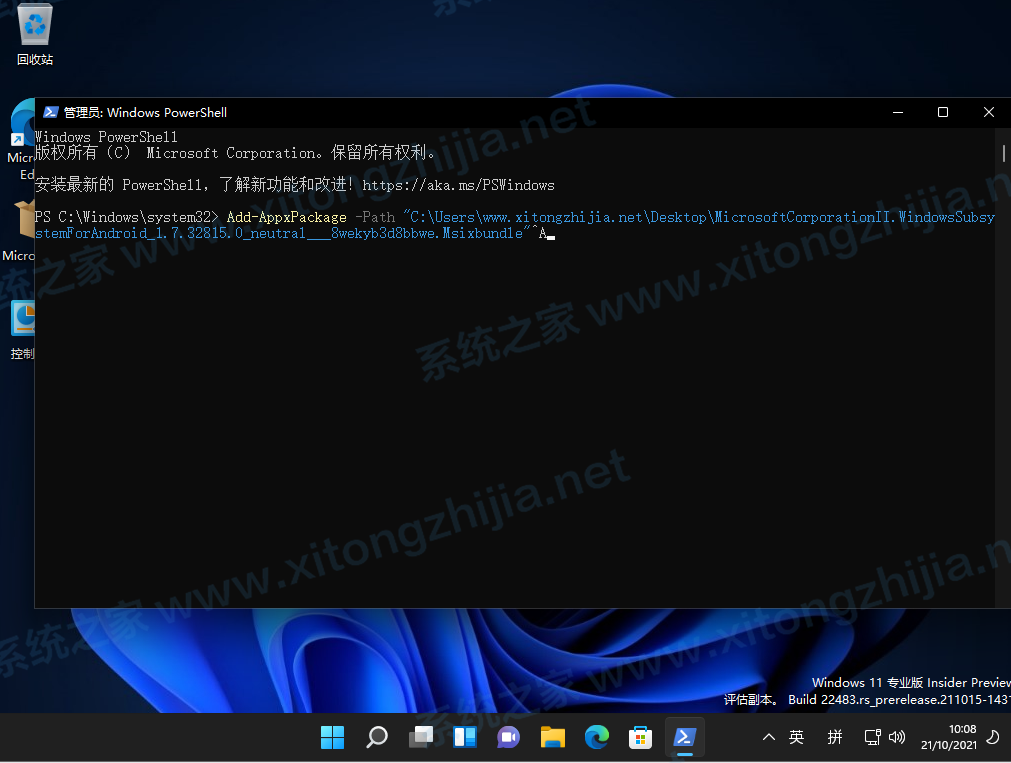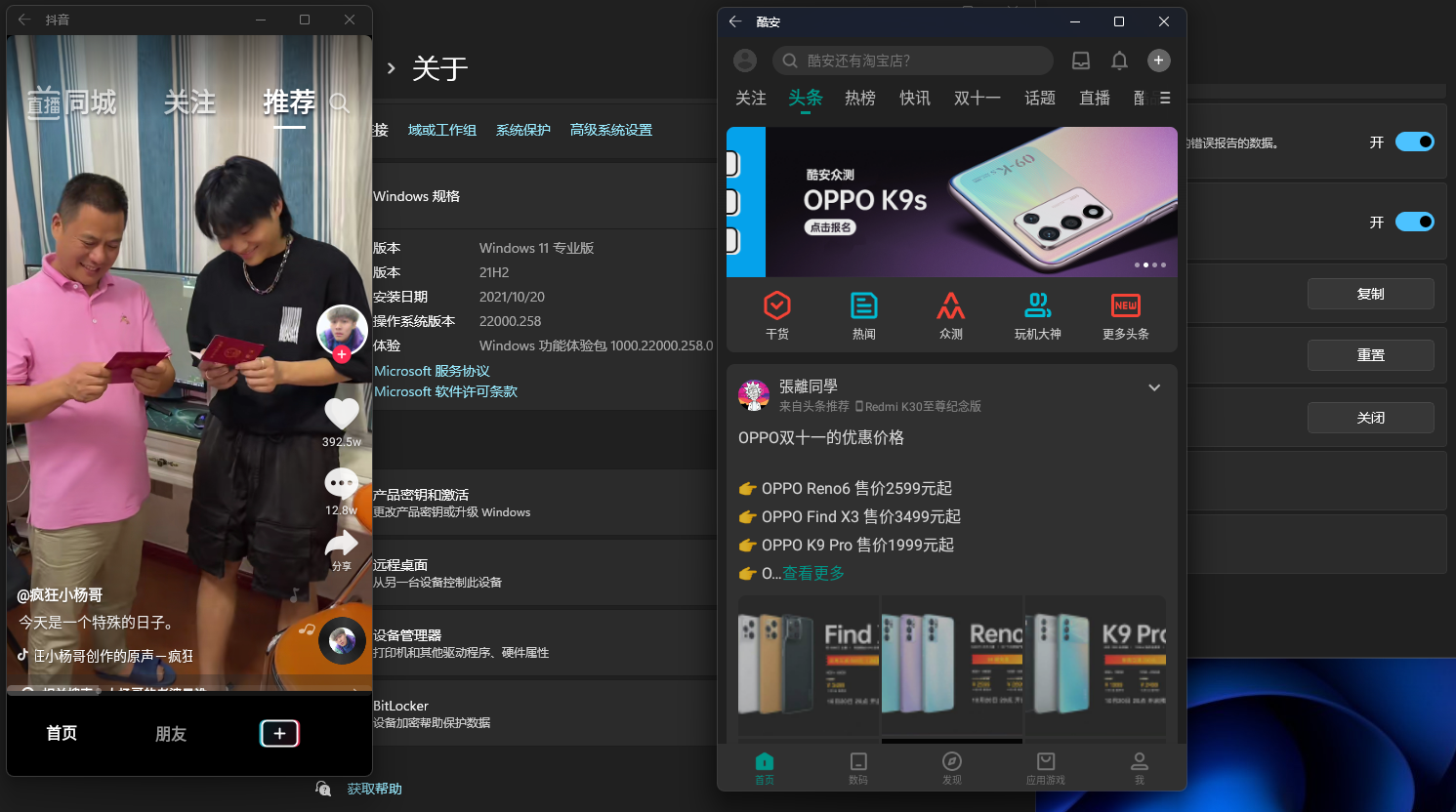Win11正式版如何安装Android系统?Win11安装安卓系统方法教程
|
随着Windows11 Beta版本的安卓子系统的发布,许多已将安装升级Windows11正式版的用户也想要安装体验Windows11子系统。但是又不知道怎么安装。其实在正式版中也可以安装,下面小编就带着大家一起看看吧! 操作方法: 打开开始菜单【设置】。 找到时间和语言,点击【日期和时间】。 再次点击【语言和区域】。 选择区域-国家或地区,定位到美国。 完成以上操作,就完成了定位的切换,接下来开启电脑的hyper-v和虚拟机平台。 首先重启电脑,进入BIOS,开启VT。(不同主板开启方法不一样,可以自行百度) 打开控制面板,找到【程序】。 找到【启用或关闭Windows功能】并且打开。 打开后,找到【hyper-v】和【虚拟机平台】,勾选后确定。 或者开启这两项 等待功能的安装完毕,再点击立即重启电脑。 重启之后就可以进行程序的安装了。 首先下载以下三款文件: Microsoft Visual C++ 2015 V14.0.30035.0 官方版http://www.xitongzhijia.net/soft/230276.html Windows Subsystem for Android V1.7.32815.0 官方版http://www.xitongzhijia.net/soft/230248.html Microsoft.UI.Xaml V2.6 官方版http://www.xitongzhijia.net/soft/230243.html 下载完毕后,在菜单的搜索中搜索【Windows powershell】,并且以管理员身份运行。 进入后,输入Add-AppxPackage -Path 和文件存储的位置。例如图片所示。首先安装Microsoft.UI.Xaml和Microsoft Visual C++ 2015,之后再安装Windows Subsystem for Android。 等待安装完毕我们就可以打开体验安卓子系统啦! |