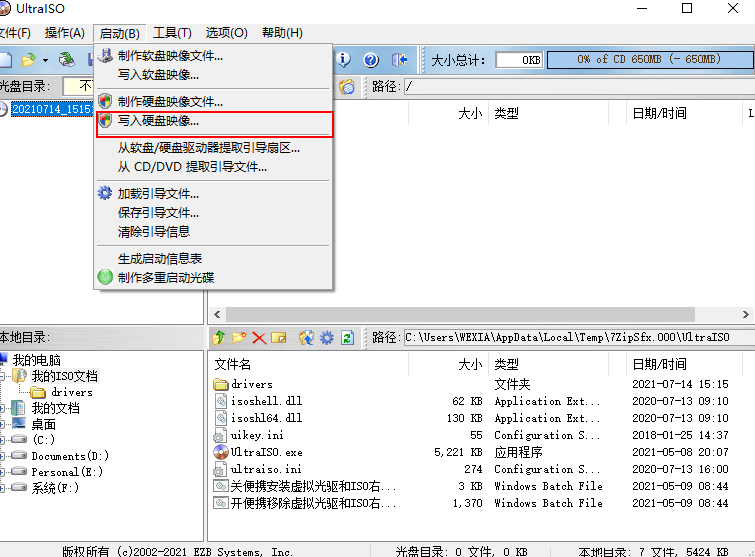怎么用UltraISO制作Win11启动盘?Win11启动盘安装教程详解
|
有些用户想要通过U盘启动盘的方法来安装升级Win11系统,但是不知道如何操作?今天小编就为大家带来关于使用U盘升级Win11的操作具体步骤,快来下载体验吧。 操作方法: 首先需要下载好windows11 的镜像文件 准备好一个8G以上的U盘,插入电脑,打开ultraiso软件,点击文件,然后打开镜像文件,之后点击启动,点击写入硬盘镜像 之后,会跳转出一个界面,选择U盘,然后进行刻录。 等待刻录完成,然后准备重启,进入bios,选择U盘启动。 如何进bios修改为U盘启动,这里不加多说,可以自行去搜索,联想是按F12键进入bios,然后把U盘设置为最前面的启动方式。之后保存重启,然后重启之后就进入了Windows11的安装界面。 选择usb启动之后,就进入了Windows11的启动界面,我以为到这里差不多就可以慢慢等着了。突然!!!! 这里遇到了一个很尴尬的事情。。 嗯?这就很尴尬了,我去搜索一下发现Windows11原版镜像后发现需要电脑支持TPM2.0否则将无法安装 实在恶心。 解决方法提供: 修改注册表: 在当前这个界面按 Shift+F10,打开命令行界面,输入 regedit 打开注册表,然后定位到: HKEY_LOCAL_MACHINESYSTEMSetup 创建一个名为“LabConfig”的项,接着在“LabConfig”下创建两个 DWORD 值: 键为“BypassTPMCheck”,值为“00000001” 键为“BypassSecureBootCheck”,值为“00000001” 保存退出后,关闭注册表,然后点击叉号关闭,就会退回到上一步,这时候再点击安装,上图的提示就消失了,大家就可以正常安装 Win11。 当然,为了省事,您还可以使用以下代码行创建 .reg 文件: Windows Registry Editor Version 5.00 [HKEY_LOCAL_MACHINESYSTEMSetupLabConfig] “BypassTPMCheck”=dword:00000001 “BypassSecureBootCheck”=dword:00000001 将此 (.reg) 文件保存在电脑中,安装 Windows 11 时,导入此注册表,即可跳过 TPM 限制。 当当当当!!就可以顺利进行安装了,中间有个分区的根据自己情况进行分区,也可以不保留数据直接全删了。 新系统准备就绪,等待进入!!! 成功进去的界面,刚刚体验了一下,动画很丝滑,有点mac那味道了 后序有啥bug,再进行补充。 |