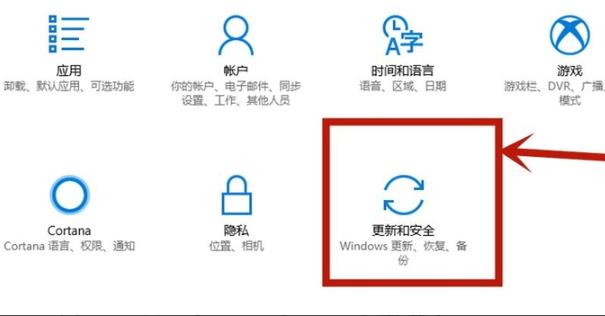Win10怎么开启VT虚拟化?
|
在我们的Win10系统中有一个功能我相信很多用户都没有用过,这个功能就是VT虚拟化,使用VT虚拟化的话可以提高我们的系统流畅度,但是很多用户不知道怎么开启,下面教给大家开启VT虚拟化的方法,大家按照操作方法进行操作即可。 Win10开启vt虚拟化的方法 1、按下“win+i”打开设置点击“更新和安全”。 2、随后点击左侧任务栏中的“恢复”。 3、在高级启动下面点击“立即重新启动”。 4、重启后点击“高级选项”。 5、进入高级选项点击“uefi固件设置”。 6、再点击右下方的“重启”。 7、重启后进入主板界面选择“advanced”确认后进入。 8、调到vt-d,之后再调到enable,点击enter确认,最后在按下F10保存即可。 |