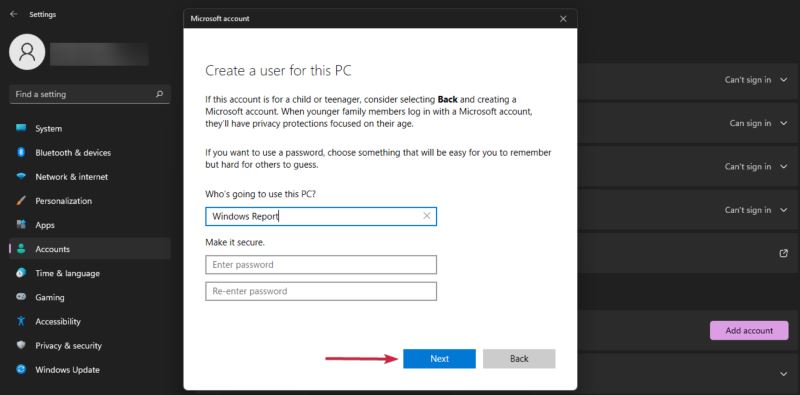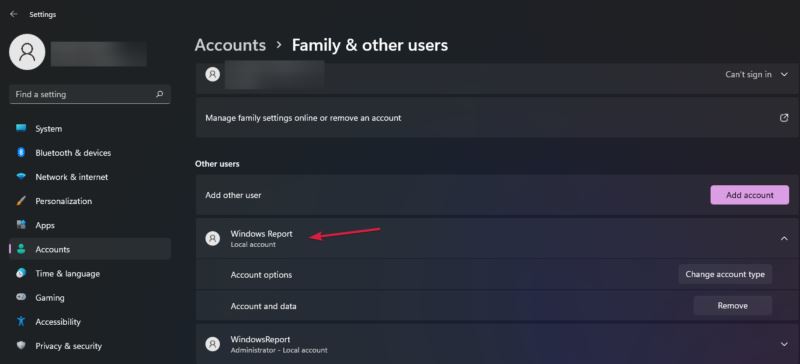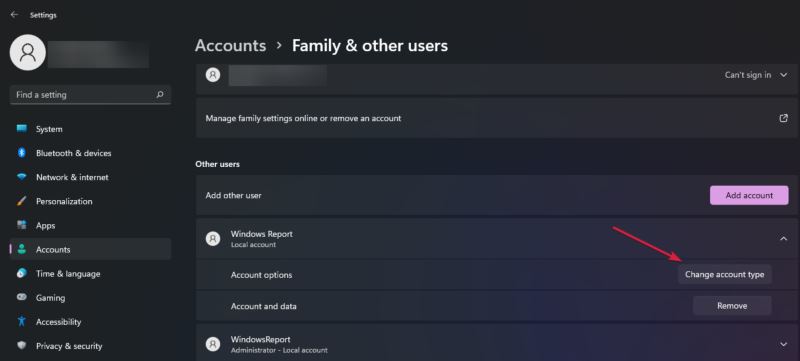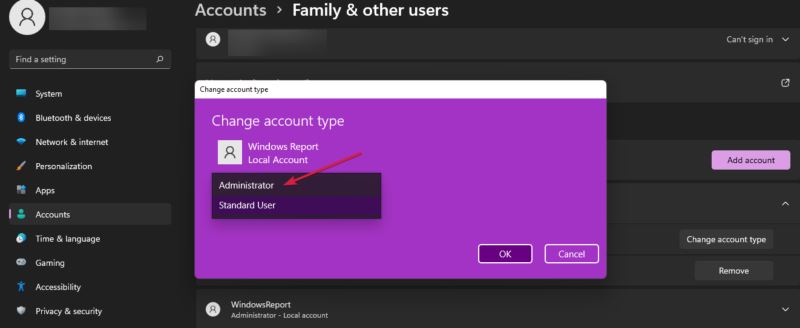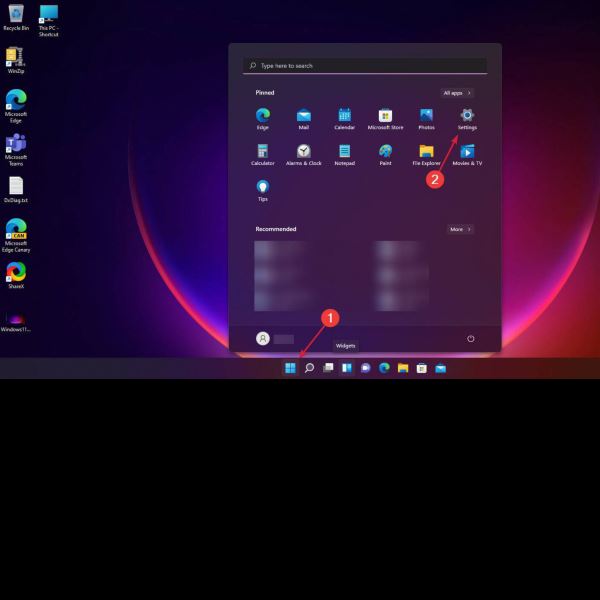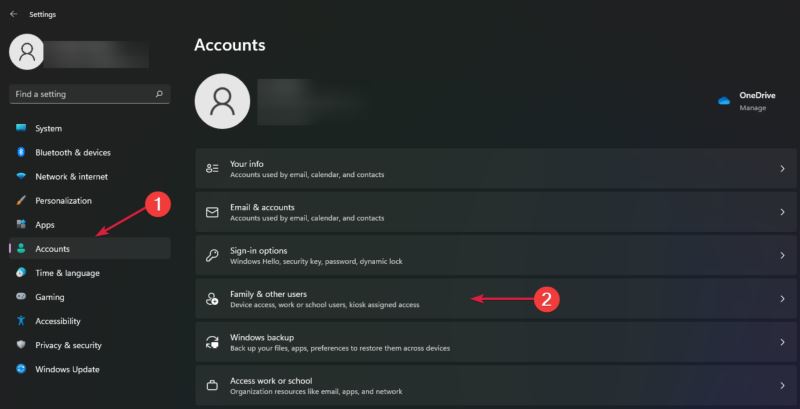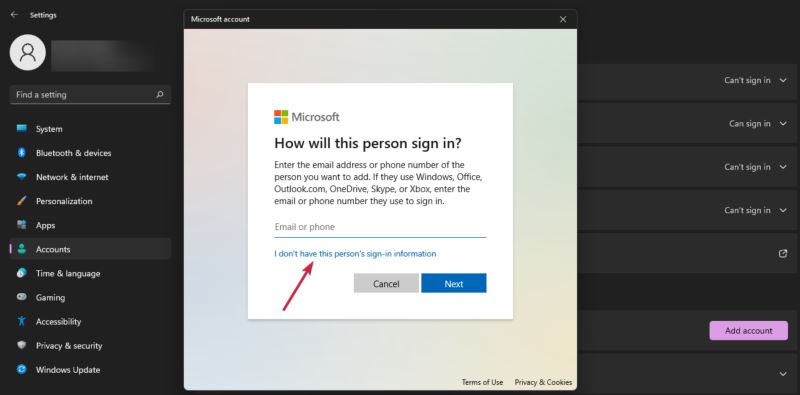如何从Windows11中删除Microsoft帐户?
|
现在很多用户都升级了最新的Win11系统,在使用最新系统的过程中,用户没有用到Microsoft帐户的功能,想要删除这个功能,但是不知道要怎么操作,下面教给大家操作的方法,希望可以帮到大家,大家按照操作方法进行操作即可。 如何从 Windows 11 中删除 Microsoft 帐户? 首先,您需要知道,如果您没有其他具有管理权限的可用 Microsoft 或本地帐户,则无法从 PC 中删除 Microsoft 帐户。因此,如果您尝试删除的帐户是您计算机上唯一的帐户,则您需要创建一个本地帐户。 创建本地帐户: 1、单击Windows按钮并选择Settings。 2、现在从左侧窗格中选择帐户,然后从右侧单击家庭和其他用户。 3、查看其他用户部分,然后点击添加帐户按钮。 4、单击我没有此人的登录信息。 5、选择添加没有 Microsoft 帐户的用户。 6、现在您需要填写用户名。您也可以添加密码,但这不是必须的。如果您将密码字段留空,用户只需按Enter键即可登录。 7、正如您在我们的屏幕截图中看到的,该帐户已创建,但它是标准帐户,因此我们需要将其更改为管理员帐户。 8、单击更改帐户类型选项。 9、在接下来的窗口中,单击“标准用户”字段并选择“管理员”,然后点击“确定”。 在您已经创建了一个本地帐户,您最后可以从 PC 中删除任何 Microsoft 帐户,但请记住,删除它也会删除用户数据。 以上便是小编为大家带来的如何从 Windows 11 中删除 Microsoft 帐户的全部内容,希望对大家有所帮助,更多内容请继续关注系统之家。 |