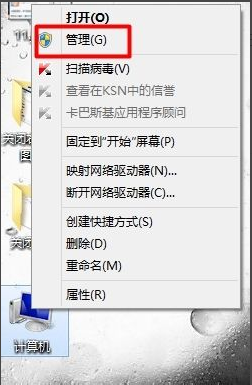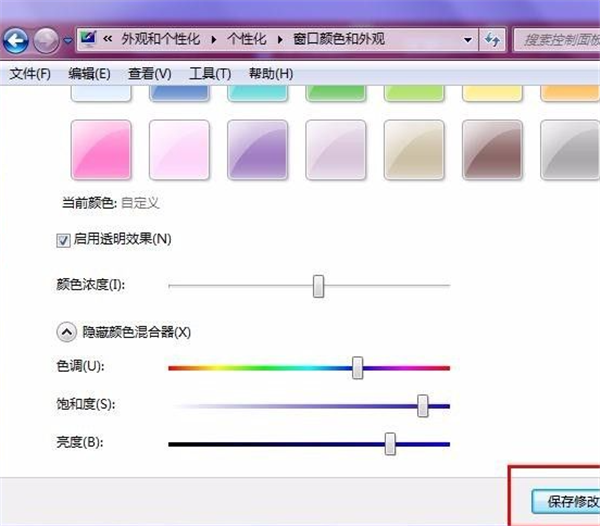Win7怎么更改任务栏颜色?
|
Win7系统是一款非常经典的操作系统,已经发布了有些年头了,虽然很多功能不如新系统,但是基本的界面自定义功能还是有的,有的用户想要更改任务栏的颜色属性,下面教给大家操作的方法,希望可以帮到大家。 步骤如下 1、首先打开电脑,做桌面的空白处右击鼠标,就会弹出右键菜单,在菜单里的最下面找到个性化选项。 2、选择个性化,然后进入到个性化的设置窗口,这里可以更改很多我们桌面或系统的东西,找到右侧下边第二个选项,也就是窗口颜色选项。 3、打开窗口颜色,就会弹出设置颜色的窗口,这里的最上边是系统预设的颜色,我们可以直接选择用。 4、然后我们选择其中1种颜色,看看有什么变化,当我们选中红色的时候,发现窗口的颜色也就变成了红色,下边的的任务栏也变成了红色。 5、做预选颜色的下边有个颜色浓度的横条,这里就是用来调节颜色的鲜亮度的,往右拖动就是颜色加深,往左就颜色减淡。 6、当然上边是预设置的颜色,如果里边没有我们满意的颜色,我们可以自定义颜色,点击显示颜色混合器,就会出现有很多颜色的横条,我们随意拖动调节按钮,颜色就会改变,下边的横条调节饱和度和亮度。 7、最后颜色都调节好之后,要记得保存更改,这样更改的颜色才能生效,否则还是恢复默认的颜色。 |