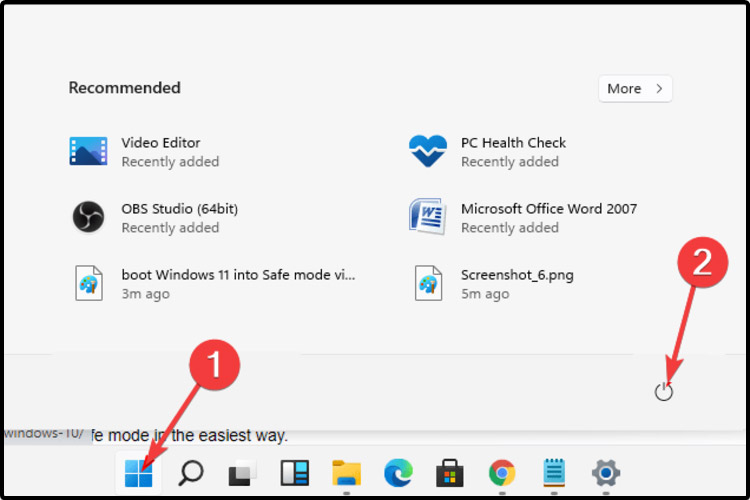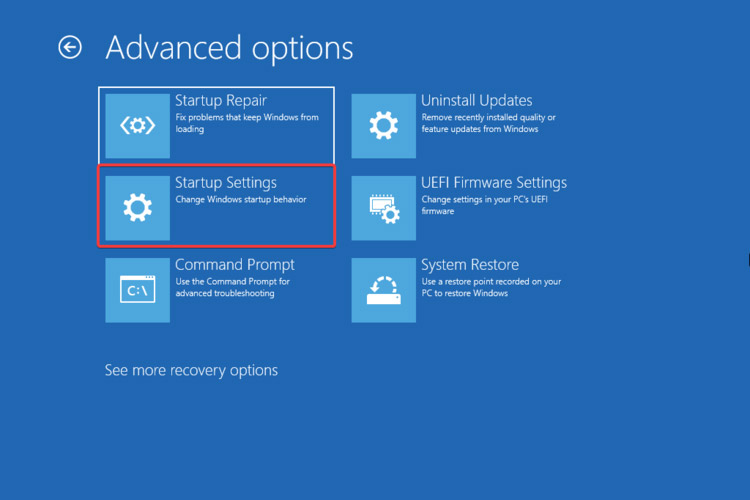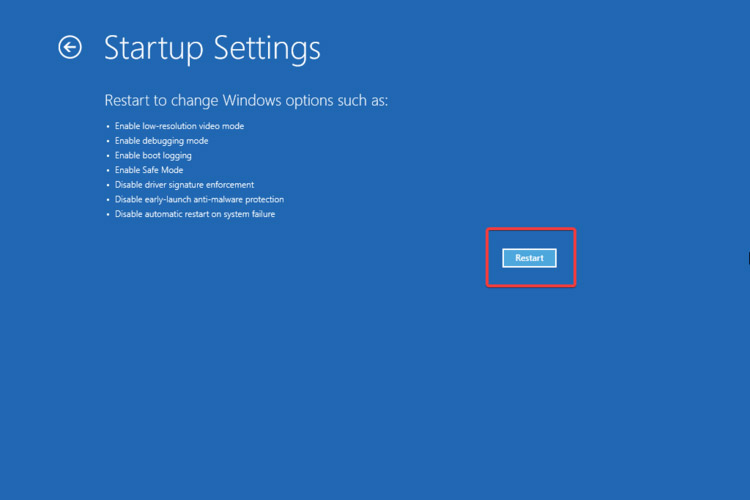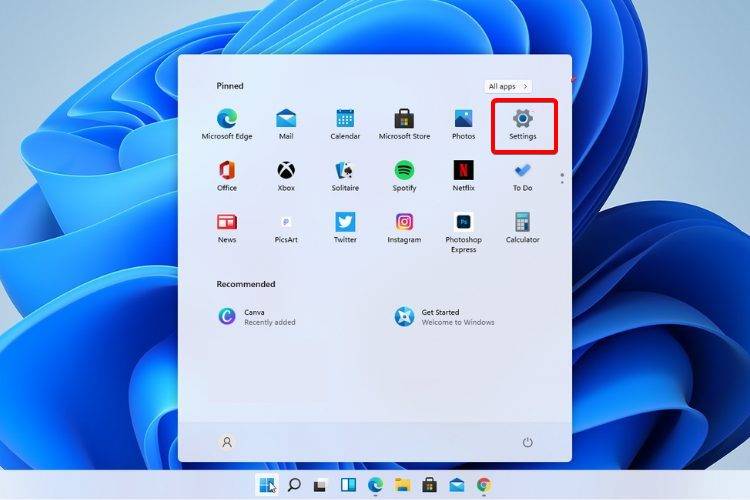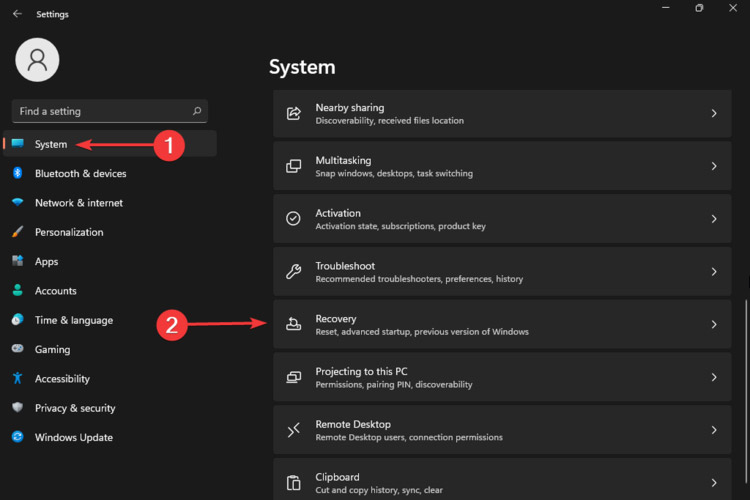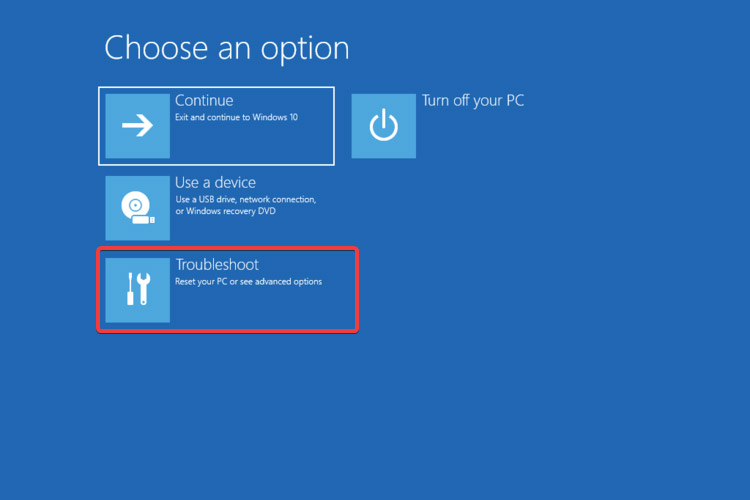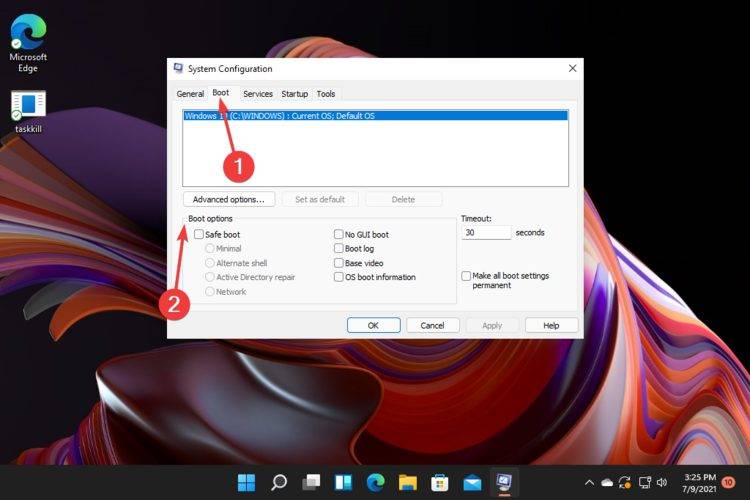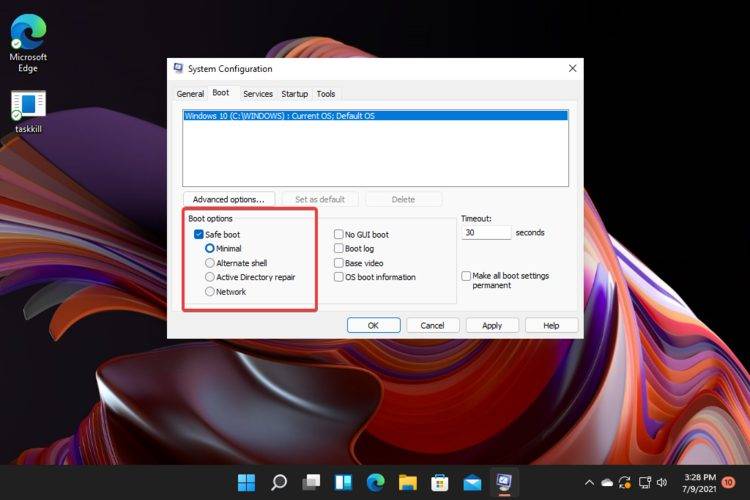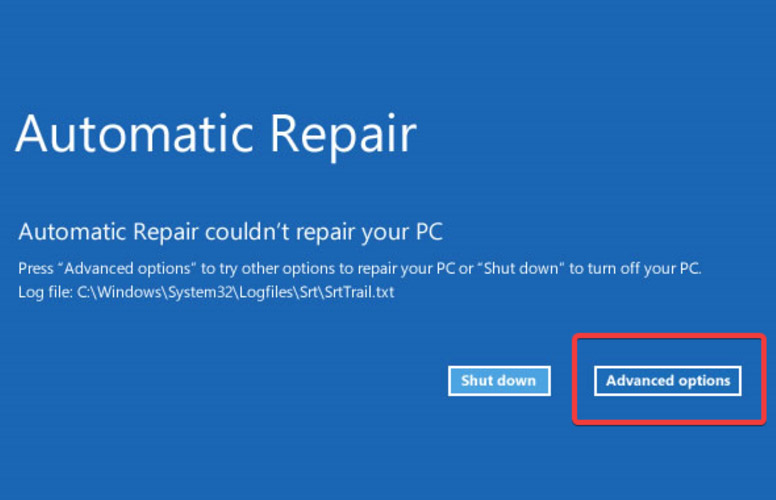Win11怎么手动进入安全模式?
|
在微软所有的操作系统中,都有一个安全模式,我们在进入系统的时候,可以通过安全模式去进入系统,那我们要怎么使用Win11去手动进入安全模式呢,下面教给大家操作方法,希望对大家有所帮助,大家按照下方的步骤进行操作即可。 一、使用开始菜单 单击开始菜单,然后选择电源图标。 按住键盘上的Shift键,然后单击Restart重启键。 重定向到选项屏幕后,选择疑难解答。 单击高级选项。 选择启动设置。 单击重新启动按钮。 按F4键进入安全模式。 二、导航到恢复选项 打开设置。 单击系统,然后选择恢复。 查看高级启动选项,然后单击立即重新启动按钮。 您的计算机将重新启动,然后显示高级选项屏幕,然后选择疑难解答。 单击高级选项。 选择启动设置。 单击重新启动按钮。 按F4键进入安全模式。 如您所见,第二个选项的最后 5 个步骤与前一个相同。因此,毫无疑问,在安全模式下启动 Windows 11 的选项非常相似。 三、尝试系统配置 单击“搜索”按钮,然后键入Run并选择它。 打开“运行”对话框后,键入msconfig,然后单击“确定”。 选择启动选项卡,然后查看 启动选项。 勾选安全启动,然后勾选最小的选择。 单击应用,然后选择确定。 在弹出窗口中,单击Restart。 等待几秒钟,然后您将进入安全模式。 四、使用自动修复 当您的计算机关闭时,打开它,并在出现 Windows 徽标时立即将其关闭。 重复此操作 3 次,然后您将被重定向到自动修复屏幕。 在那里,您必须单击高级选项。 选择疑难解答。 选择高级选项。 单击启动设置。 单击重新启动按钮。 按F4键进入安全模式。 如您所见,在第一个和第二个呈现的选项中,最后 5 个步骤是相同的。 因此,正如我们之前提到的,如果您需要以安全模式启动 Windows 11,选项之间没有重大区别。 除非从系统配置或命令提示符更改设置,否则每次打开 PC 电源时 Windows 11 都会以安全模式启动。 您还可以查看有关 Windows 11 硬件和其他特定要求的Microsoft 指南。 总而言之以上就是Win11系统手动进入安全模式的四种方法,这几个方法里面有一个出现频率很高的句子,按F4键进入安全模式,也就是说在你电脑出问题后,重启阶段按F4就可以进安全模式,然后进系统排查一下问题原因,想了解更多有关Win11系统的知识可以关注系统之家。 |