|
当我们遇到了严重的系统问题的时候,我们可以通过重装系统解决问题,那现在重装的方法有各种各样,U盘重装还是最简单便捷的,但是还是有的用户不会用U盘进行重装系统,下面给大家带来一份重装系统的攻略,希望对大家有帮助。
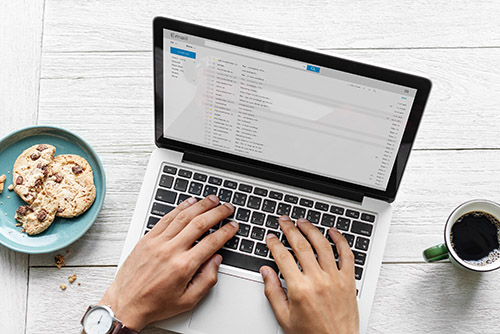
一、准备事项!
1、 老毛桃u盘启动盘
2、 iso系统文件
3、 需要安装iso系统文件的电脑
二、使用u盘装系统iso操作步骤!
1、 下载老毛桃u盘启动盘制作工具,制作一个老毛桃u盘启动盘
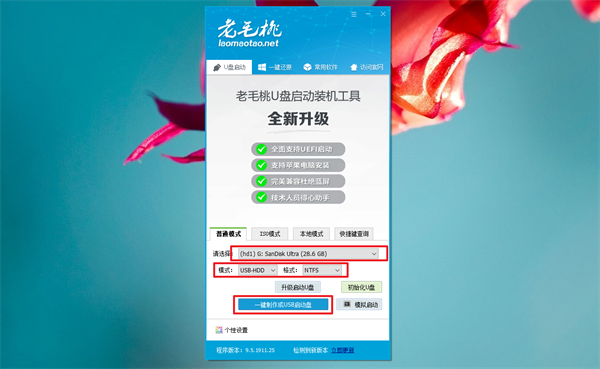
2、 制作完毕之后,将iso系统文件保存到老毛桃u盘启动盘中并查询u盘启动快捷键。注意,要保存在制作好的u盘启动盘之中
3、 重启电脑,在开机画面出现的时候之后,快速的按下U盘启动快捷键,进入开机优先启动项设置页面,选中U盘并回车
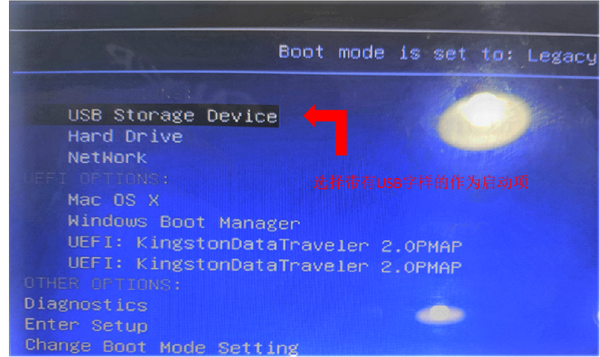
4、 进入老毛桃winpe界面后,使用上下方向键盘,选择【1】Win10X64PE(2G以上内存),按下回车进入winpe系统桌面
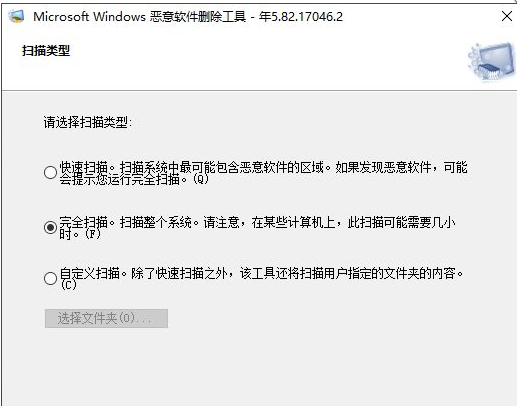
5、 然后,双击打开桌面的“老毛桃一键装机”, 点击界面的“打开”,找到之前保存在u盘启动盘中的iso系统文件
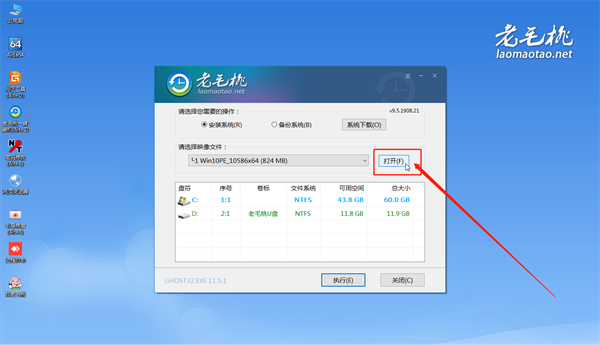
6、 选好iso系统文件后,盘符处勾选为系统盘,一般为“C盘”,然后,点击“执行”
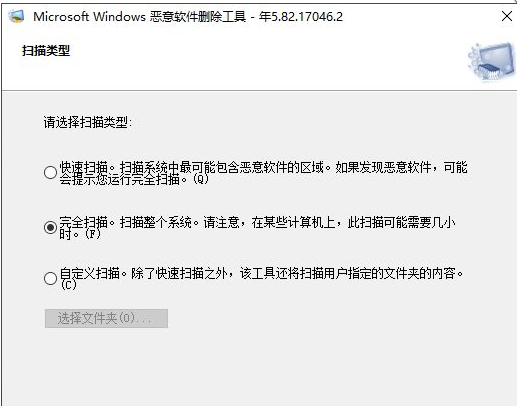
7、 随后,会出现一键还原弹窗,默认勾选,最后点击“是”即可
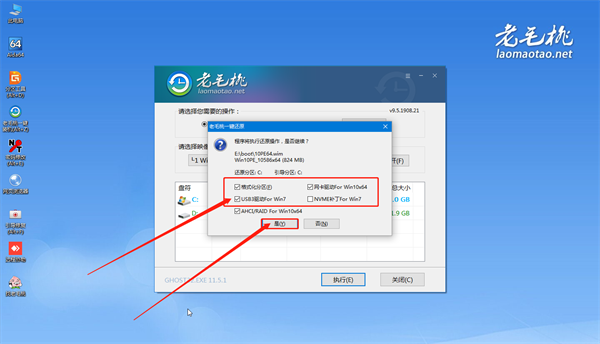
8、 之后会有重装进度条的窗口出现,勾选“完成后重启”,然后耐心等待iso系统文件安装完成,出现系统界面即可


|