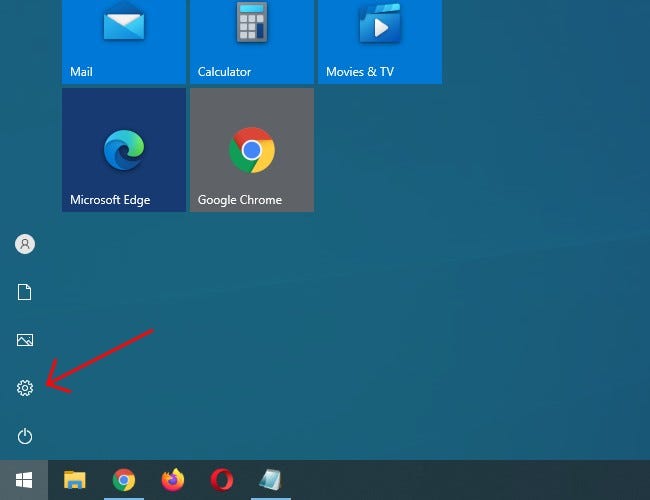怎么在Windows10上重置Windows更新组件?
|
我们的Win10系统要进行更新的话,都得通过Windows更新组件进行更新,而有的用户发现自己的系统组件出现了问题,想要进行重置,但是不知道怎么进行操作,下面教给大家重置的方法,希望可以帮到大家。 怎么在Windows10上重置Windows更新组件? 一、如何使用疑难解答工具重置Windows更新 要使用疑难解答重置Windows更新,请使用以下步骤: 1、从Microsoft下载Windows更新疑难解答。 2、双击WindowsUpdateDiagnostic.diagcab文件以运行疑难解答。 3、选择Windows更新选项。 4、单击下一步按钮。 5、单击以管理员身份尝试故障排除选项(如果适用)。重新选择您的选项并再次单击下一步按钮。 6、单击关闭按钮。 7、再次打开Windows更新疑难解答。 8、选择Windows网络诊断选项以解决任何阻止下载更新的网络问题。 9、单击下一步按钮。 10、单击关闭按钮。 11、重新启动计算机。 计算机重新启动后,尝试再次更新Windows10,现在它应该可以正常工作了。 二、如何修复Windows更新手动安装最新更新 要手动安装更新以帮助解决Windows10上的Windows更新问题,请使用以下步骤: 1、打开Windows10更新历史记录网站。 2、在左窗格中,浏览适用于您的Windows10版本的最新更新并记下更新的KB编号。 快速提示:您可以在“设置”》“系统”》“关于”中查看当前版本,并在“Windows规范”部分下确认版本信息。 3、打开Microsoft更新目录网站。 4、搜索更新的知识库(KB)编号。 5、下载适用于您拥有的Windows10版本(32位(x86)或64位(x64))的更新。 6、双击该文件以安装更新。 7、重新启动计算机。 完成这些步骤后,设备应该安装了最新的更新。该更新还应该解决了Windows更新的问题。您可以通过单击Windows更新设置页面上的检查更新按钮进行检查。 三、如何修复安装最新服务堆栈更新(SSU)的Windows更新 要确保计算机具有最新的服务堆栈更新以修复Windows更新问题,请使用以下步骤: 1、打开设置。 2、点击系统。 3、单击关于。 4、在“系统类型”部分下,检查您使用的是32位还是64位版本的Windows10。 5、打开Microsoft更新目录网站。 6、下载最新版本的服务堆栈更新(32位(x86)或64位(x64))。 7.双击该文件以安装更新。 8、重启你的电脑。 重新启动计算机后,您现在应该可以使用“设置”应用下载并安装更新。 四、如何修复WindowsUpdate修复损坏的系统文件 要使用部署映像服务和管理(DISM)和系统文件检查器(SFC)工具修复系统文件以修复Windows更新问题,请使用以下步骤: 1、打开开始。 2、搜索CommandPrompt,右键单击顶部结果,然后选择以管理员身份运行选项。 3、键入以下DISM命令以修复损坏的系统文件,然后按Enter键: 4、dism.exe/Online/Cleanup-image/Restorehealth 5、键入以下SFC命令来修复系统文件并按Enter键: 证监会/扫描 完成这些步骤后,WindowsUpdate组件应该已修复,您可以再次检查更新以进行验证。 五、如何使用命令提示符重置Windows更新 要在Windows10上使用命令提示符手动重置Windows更新,请使用以下步骤: 1、打开开始。 2、搜索CommandPrompt,右键单击顶部结果,然后选择以管理员身份运行选项。 3、键入以下命令以停止后台智能传输服务(BITS)、Windows更新服务和加密服务,然后在每一行按Enter: 4、净停止位 5、网络停止wuauserv 6、网络停止appidsvc 网络停止cryptsvc 快速提示:您可能需要多次运行该命令,直到看到服务已成功停止的消息。 7、键入以下命令以从您的PC中删除BITS创建的所有qmgr*.dat文件。然后按Enter: Del“%ALLUSERSPROFILE%ApplicationDataMicrosoftNetworkDownloader*.*” 8、键入Y以确认删除。 9、键入以下命令以清除Windows更新缓存以允许Windows10重新下载更新,而不是使用系统上已下载的可能已损坏的文件,然后在每一行按Enter: 10、rmdir%systemroot%SoftwareDistribution/S/Q rmdir%systemroot%system32catroot2/S/Q 快速提示:我们正在使用removedirectoryrmdir命令,该命令带有/S删除指定目录和主文件夹内所有子目录的选项,该选项/Q用于在不确认的情况下悄悄删除目录。如果您收到消息“该进程无法访问该文件,因为该文件正被另一个进程使用”,请重复步骤1并重试,因为其中一项服务可能意外重新启动。 11、键入以下命令将BITS和WindowsUpdate服务重置为其默认安全描述符,然后在每一行按Enter: 12、sc.exesdset位D:(A;;CCLCSWRPWPDTLOCRRC;;;SY)(A;;CCDCLCSWRPWPDTLOCRSDRCWDWO;;;BA)(A;;CCLCSWLOCRRC;;;AU)(A;;CCLCSWRPWPDTLOCRRC;;;PU) sc.exesdsetwuauservD:(A;;CCLCSWRPWPDTLOCRRC;;;SY)(A;;CCDCLCSWRPWPDTLOCRSDRCWDWO;;;BA)(A;;CCLCSWLOCRRC;;;AU)(A;;CCLCSWRPWPDTLOCRRC;;;PU) 13、键入以下命令以移动到System32文件夹并按Enter键: cd/d%windir%system32 14、键入以下命令以在注册表中注册所有相应的BITS和WindowsUpdateDLL文件,然后在每一行按Enter: 15、regsvr32.exe/satl.dll 16、regsvr32.exe/surlmon.dll 17、regsvr32.exe/smshtml.dll 18、regsvr32.exe/sshdocvw.dll 19、regsvr32.exe/sbrowseui.dll 20、regsvr32.exe/sjscript.dll 21、regsvr32.exe/svbscript.dll 22、regsvr32.exe/sscrrun.dll 23、regsvr32.exe/smsxml.dll 24、regsvr32.exe/smsxml3.dll 25、regsvr32.exe/smsxml6.dll 26、regsvr32.exe/sactxprxy.dll 27、regsvr32.exe/ssoftpub.dll 28、regsvr32.exe/swintrust.dll 29、regsvr32.exe/sdssenh.dll 30、regsvr32.exe/srsaenh.dll 31、regsvr32.exe/sgpkcsp.dll 32、regsvr32.exe/ssccbase.dll 33、regsvr32.exe/sslbcsp.dll 34、regsvr32.exe/scryptdlg.dll 35、regsvr32.exe/soleaut32.dll 36、regsvr32.exe/sole32.dll 37、regsvr32.exe/sshell32.dll 38、regsvr32.exe/sinitpki.dll 39、regsvr32.exe/swuapi.dll 40、regsvr32.exe/swuaueng.dll 41、regsvr32.exe/swuaueng1.dll 42、regsvr32.exe/swcltui.dll 43、regsvr32.exe/swups.dll 44、regsvr32.exe/swups2.dll 45、regsvr32.exe/swuweb.dll 46、regsvr32.exe/sqmgr.dll 47、regsvr32.exe/sqmgrprxy.dll 48、regsvr32.exe/swucltux.dll 49、regsvr32.exe/smuweb.dll regsvr32.exe/swuwebv.dll 快速说明:regsvr32是一个命令行工具,可帮助您将“.DLL”文件注册为注册表中的命令组件,我们正在使用该/S选项指定该工具以静默运行命令而不提示其他消息。 50、键入以下命令以重置可能是问题的一部分的网络配置(但不要立即重新启动计算机),然后在每一行按Enter: 51、netshwinsock重置 netshwinsock重置代理 52、键入以下命令以重新启动BITS、Windows更新和加密服务,然后在每一行按Enter: 53、净起始位 54、网络启动wuauserv 55、网络启动appidsvc 网络启动cryptsvc 56、重新启动计算机。 完成这些步骤后,Windows更新应该已重置,并且应该可以在您的Windows10设备上再次运行。 当SurfacePro7、SurfaceBook4、SurfaceLaptop4或任何其他Surface似乎无法下载新的固件更新时,您也可以使用上述说明来解决问题。 |