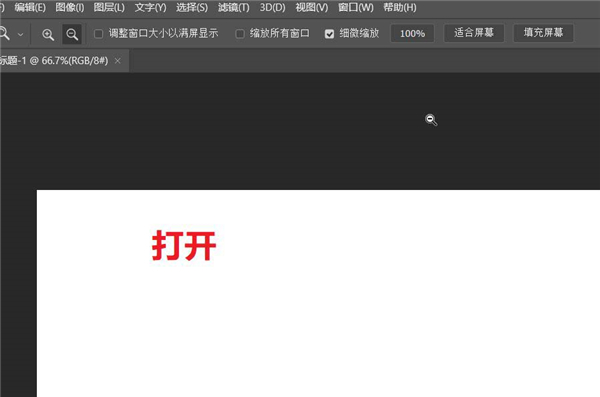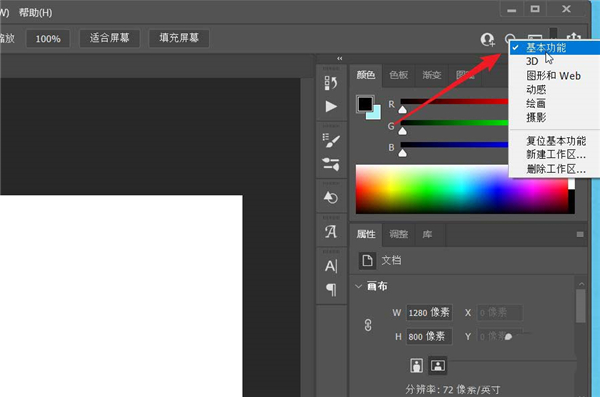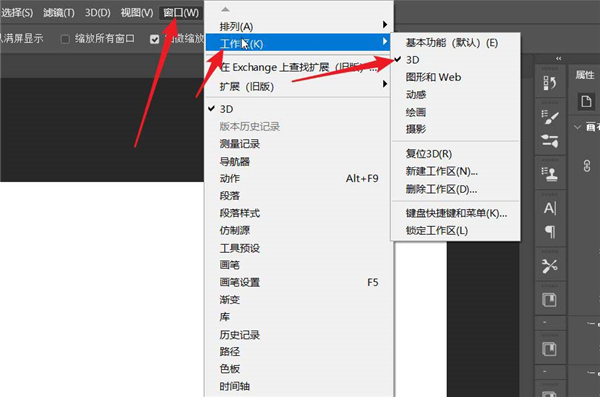PS工作区域怎么修改为3D工作区?
|
PS是我们经常使用的一款修图软件,我们可以通过这款软件制作出很多精美的图片,但是PS有很多使用小技巧,如果没有深入研究的话,很难全部进行掌握,下面教给大家一个小操作,将工作区域改为3D工作区。 方法如下 可以选择打开一张需要进行3D处理的图片。 在选项栏的右上角位置,可以看到箭头所指的选择工作区按钮。 在展开的下拉选项中可以看到基本功能处于勾选状态。 点击切换到3D功能,只是面板进行了一定的更改和置换。 点击3D面板,可以看到一些3D设置选项。 除了使用上述方式,点击窗口,找工作区,在二次菜单中可以直接选择3D。 其他工作区域的切换方法: 用PS打开任意图片 【基本功能工作区】 在菜单栏中执行:窗口-工作区-基本功能。 【图形和web工作区】 在菜单栏中执行:窗口-工作区-图形和web。 【动感工作区】 在菜单栏中执行:窗口-工作区-动感。 【绘画工作区】 在菜单栏中执行:窗口-工作区-绘画。 【摄影工作区】 在菜单栏中执行:窗口-工作区-摄影。 如果对于PS自带的工作区不满意的话,PS还提供了“新建工作区”功能。 以上就是关于ps基本功能修改为3D工作区的方法,希望大家喜欢哦。 |