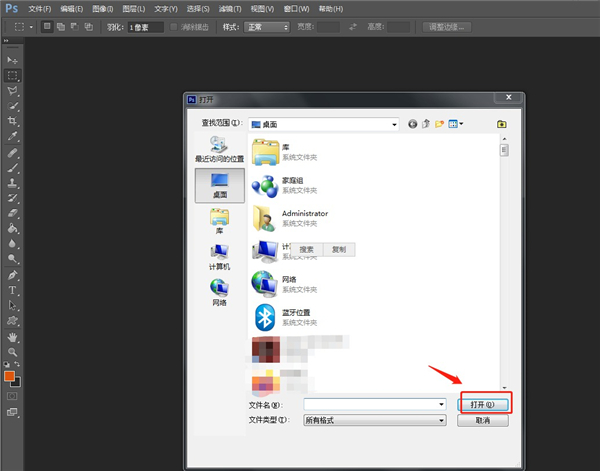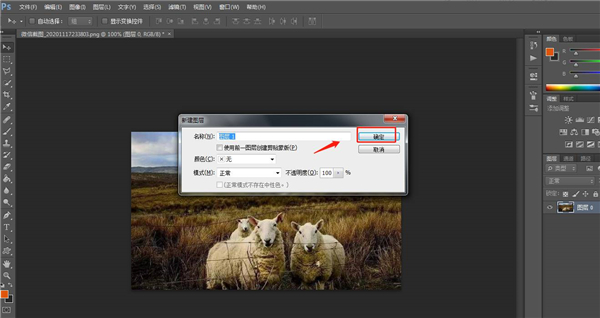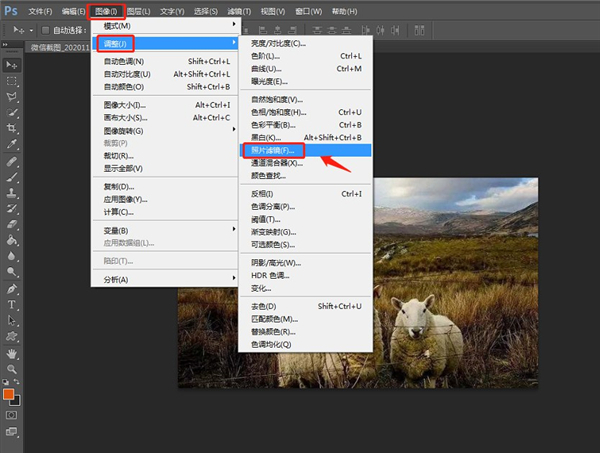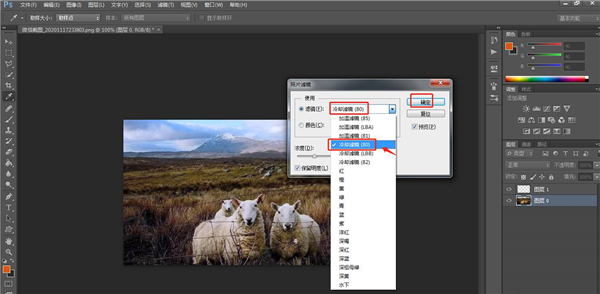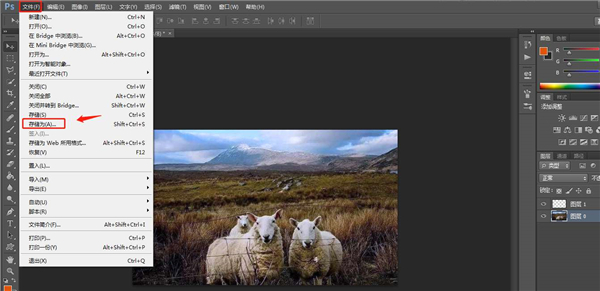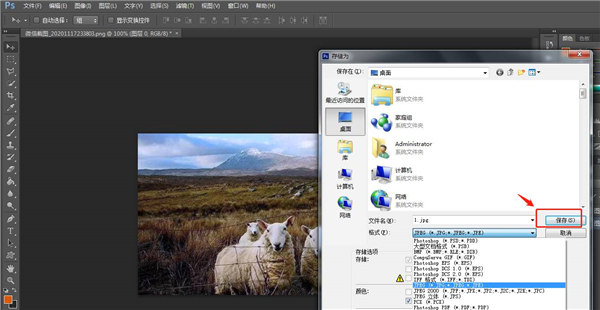PS中怎样设置照片冷却滤镜效果?
|
PS是我们最经常使用的修图软件,PS拥有的功能非常的多,技巧也是非常的多,我们只有通过日常的累积,才能慢慢精通这一个软件,那在PS中怎么设置照片冷却滤镜效果,下面教给大家基本步骤,希望可以帮到大家。 教程如下 1、首先在电脑中打开PS软件,使用“Ctrl+O”组合键,导入图片素材。 2、然后使用“Ctrl+Shift+N”组合键创建一个新的图层,解锁背景。 3、点击顶部工具栏中的“图像”——“调整”——“照片滤镜”。 4、在弹出的窗口中,将预设设置为“冷却滤镜”。 5、点击顶部工具栏中的“文件”——“存储为”。 6、处理完成后,将制作好的图片存储为想要的格式即可。 以上就是小编给大家带来的PS中设置照片冷却滤镜效果的教程,有需要的朋友不要错过哦。 |