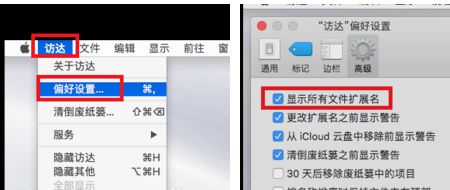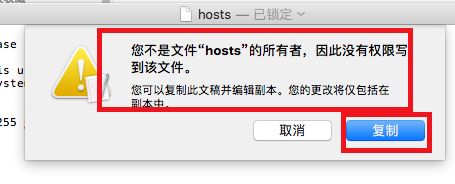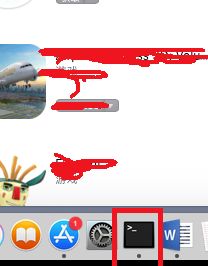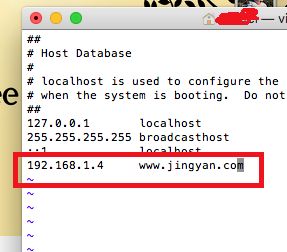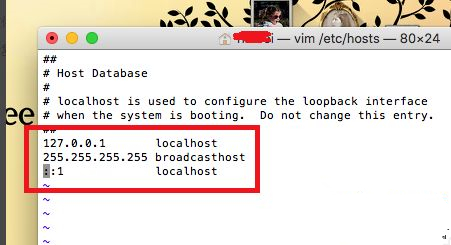MAC系统如何修改host文件?
|
HOST文件是一个重要的文件,我们对于微软系统的修改HOST文件特别熟悉,但是来到了MAC系统的话,很多用户都不会进行操作了,很多用户想要修改HOST文件不知道怎么下手,下面教给大家修改的操作方法,希望可以帮到大家。 MAC系统修改host文件的方法 1、在mac系统中,默认就是图形化界面,而对于命令行不是特别熟悉的读者来说,适合看这一部分的内容。首先开机,进入到mac系统的桌面,鼠标点击桌面左上角的访达(或英文名finder),然后点击偏好设置,在偏好设置里,把显示文件后缀名这一选项勾选。然后鼠标移动到桌面左下角的finder(或中文名访达),不要直接点击。 2、鼠标左键点中finder图标后,按住不动,一直到出现下面第一副图中的选项,然后点击前往文件夹。此时会弹出一个窗口,让你输入文件夹的路径。因为hosts文件在/etc目录下,所以输入/etc/,然后点击前往。 3、此时就会自动打开/etc/目录,在目录下找到hosts文件,双击打开,可以看到默认配置的只有本机的127.0.0.1之类的ip地址,但是当我们尝试编辑这个文件的时候,会提示我们没有权限,询问是否复制。点击复制按钮。 4、这个时候就会新产生一个窗口,新的窗口里可以编辑文件,我们把当前机器上配置好的网站地址和需要测试的域名填上。如下面第一张图所示,编辑完成后,点击编辑框上面的hosts文件名,会弹出来一个保存窗口。显示文件名是未命名的hosts副本.txt。我们将名称改为hosts,然后保存位置选择桌面。 5、这个时候,桌面上就会保存一个hosts.txt文件,还是有后缀名,因此需要将它的后缀名去掉,点击文件名,去掉后缀。然后会询问你是否移除后缀,点击移除即可。 6、然后用鼠标点击hosts文件,移动到刚才打开的/etc目录下,会询问你怎么处理这个文件,点击替换。然后按照要求输入用户名和密码。点击好,就能成功替换原来的hosts文件。 7、文件替换成功后,我们打开桌面上的safari浏览器图标,然后在地址栏输入我们刚才在hosts文件里配置的地址,回车。浏览器显示出来了我们的测试页面It works,说明我们的hosts文件生效了,也即我们的修改成功了。图形化的形式修改hosts文件略显繁琐,比较适合对命令行不熟悉的用户。 |