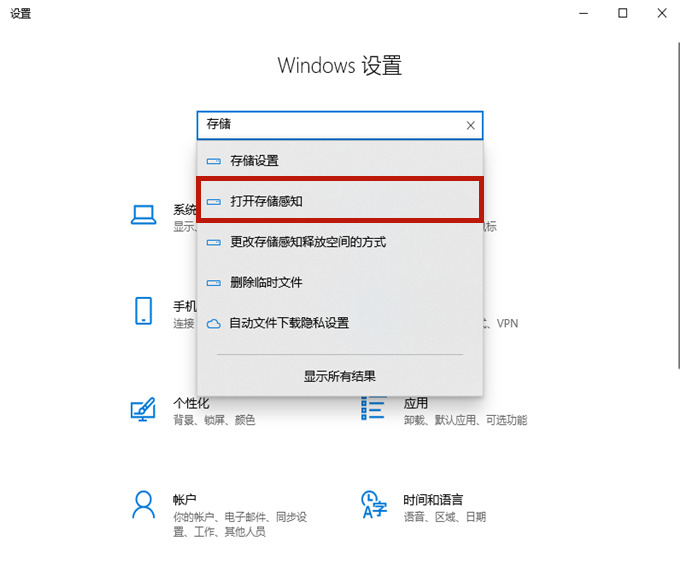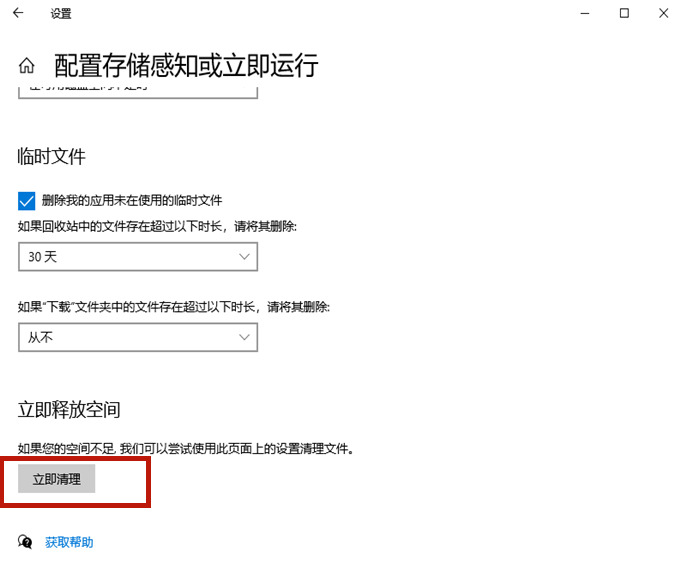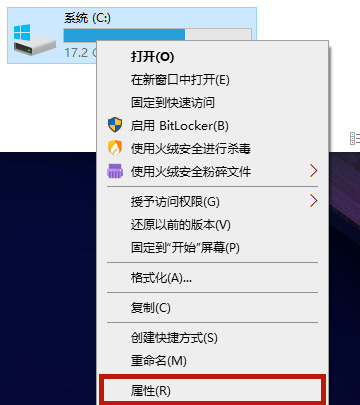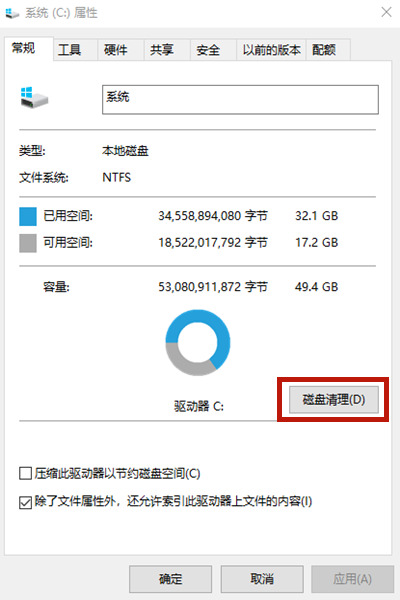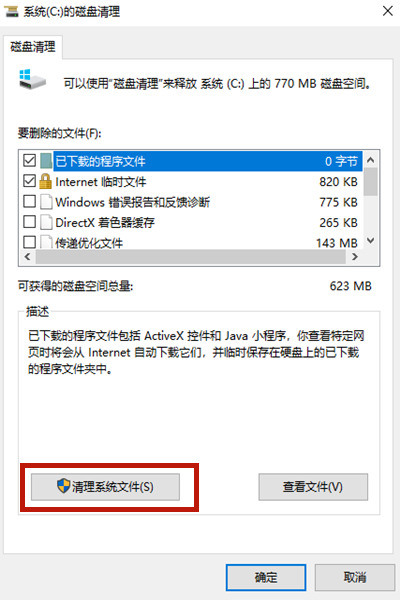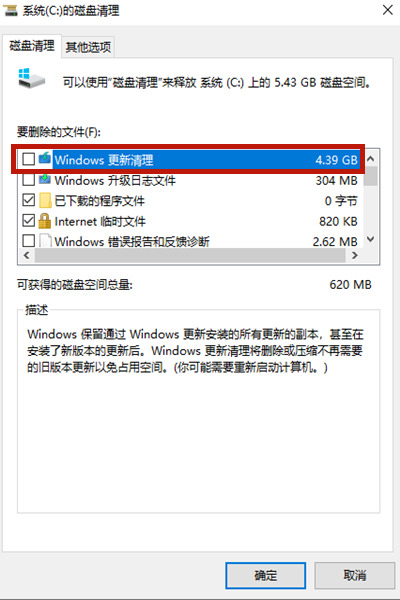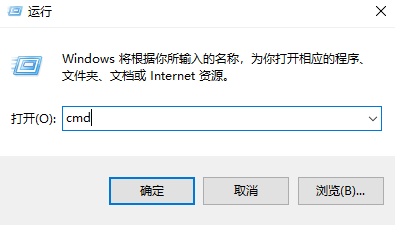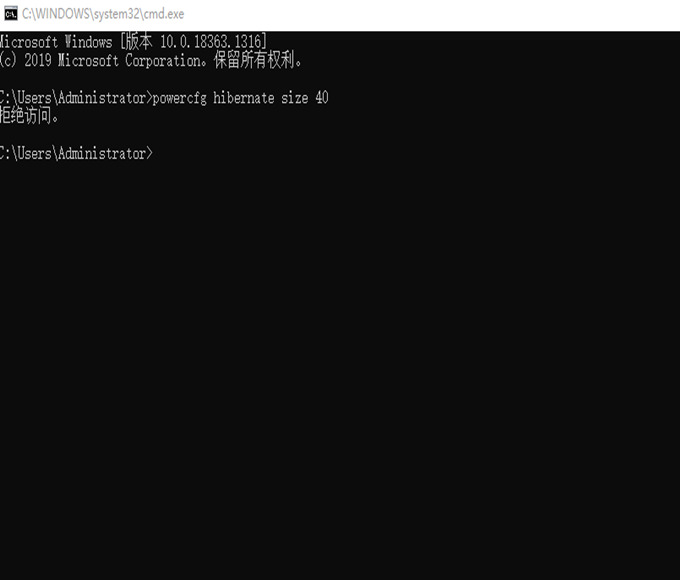Win10怎么清理C盘的垃圾?
|
我们在使用电脑的过程中会产生很多的系统垃圾,这些垃圾如果不清理的话会占据我们的系统内存,造成系统卡顿,那如果C盘有很多垃圾的话,我们又该怎么进行清理呢,下面教给大家具体的操作方法,希望可以帮到大家。 方法一、清理无用文件 1、点击【开始】菜单的【设置】功能; 2、在设置功能页面输入【存储】,选择【打开存储感知】; 3、将存储开关打开,然后点击进入【配置存储感知或立即运行】; 4、点击【立即清理】,系统就会自动清理电脑c盘中无用的文件了。 方法二、清理老系统包 1、鼠标右键点击【c盘】,选择【属性】; 2、在c盘的属性当中点击【磁盘清理】; 3、进入磁盘清理页面以后选择【清理系统文件】,会跳转到新页面; 4、在新页面当中勾选【windows更新清理】或【以前的windows安装】,之后点击【确定】就可以了。 方法三、清除休眠文件 1、使用【win+r】打开电脑的运行功能,输入【cmd】,并点击【确定】; 2、在cmd命令窗口内输入【powercfg hibernate size 40】就可以清除系统的休眠文件了。如果系统提示拒绝访问,那么可以查看这篇攻略:win10cmd指令提示拒绝访问的解决方法。 总结 以上就是三种帮助win10用户深度清理c盘的方法了,你学会了吗,快来清理一下你的C盘吧! |