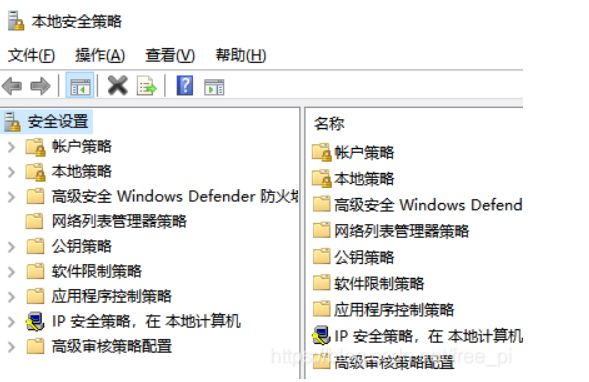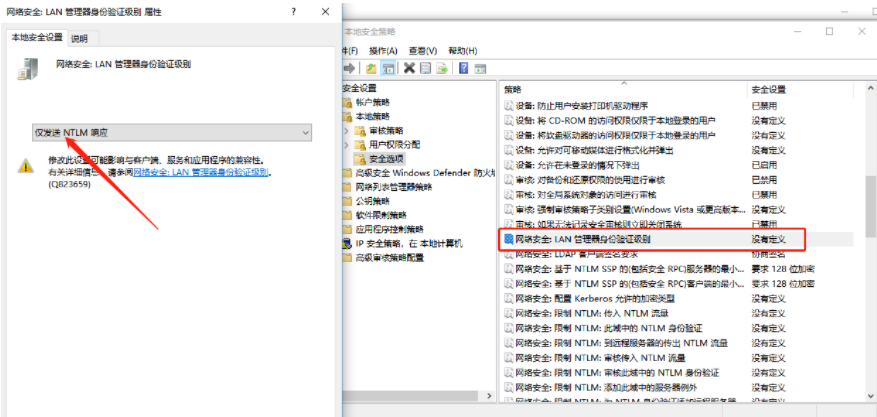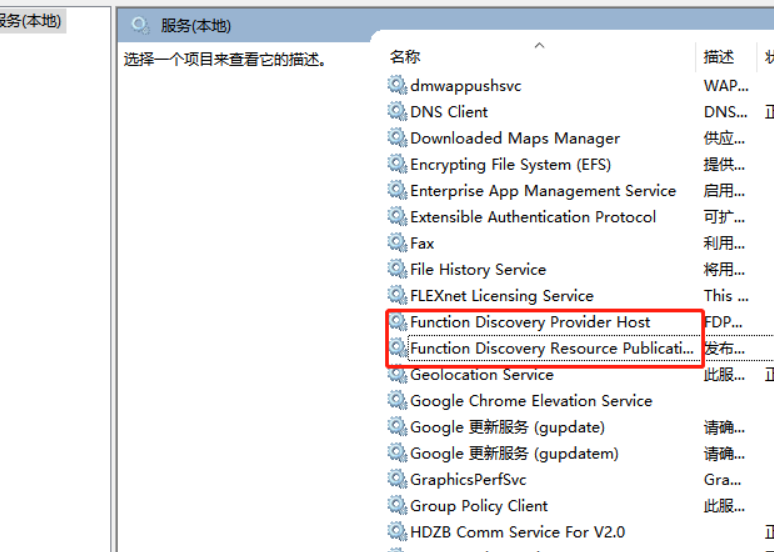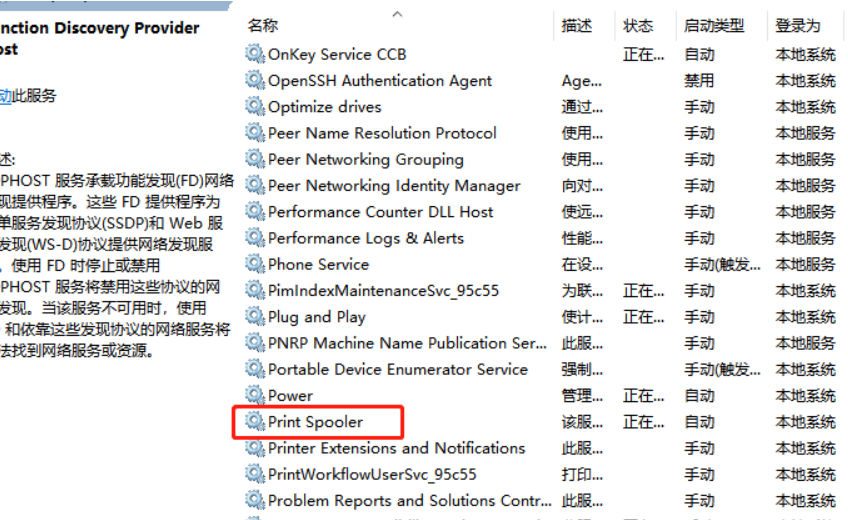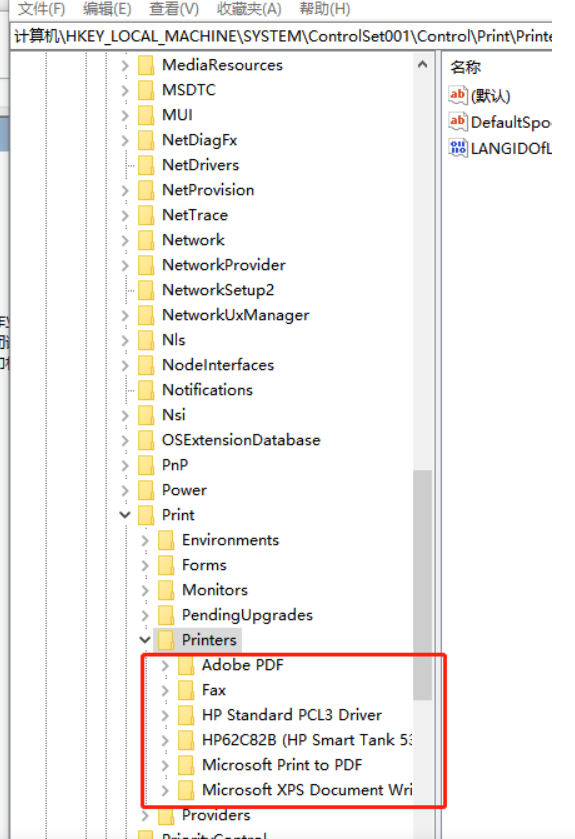共享打印机出现0x00000bcb错误无法打印怎么办?
|
在我们办公需要打印文件时,就需要我们的打印机出场了,但是近期有部分用户反映自己在电脑打印时,连接打印出现了0x00000bcb错误提示。那么遇到这种情况应该如何解决呢?下面就来看看小编是如何处理的吧,有需要小伙伴们不要错过了哦。 Win10解决方法: 方法一: 1、进入控制面板→管理工具→本地安全策略(也可以win+r 输入gpedit.msc,然后windows设置→安全设置) 2、本地策略→安全选项→网络安全:LAN管理器身份验证级别,定义为:仅发送NTLM响应 3、进入本地服务设置 ,win+r打开运行,输入services.msc,启动Function Discovery Provider Host、Function Discovery Resource Publication两个服务,并将启动类型改为自动。 4、停止关闭Print Spooler服务,然后win+r输入regedit进入注册表编辑器, 进入HKEY_LOCAL_MACHINESYSTEMControlSet001ControlPrintPrinters,然后删除Printers目录下所有文件,删除后在本地服务设置中启动Print Spooler服务。 方法二: 连接好本地打印机后,想要共享给同事使用,却发现在共享时出错,这是什么原因了? 在win10系统中,有时候发现无法设置共享打印机,只要保存设置时,就会出现错误信息,并有具体的错误代码 0x000006d9,这是由于系统防火墙服务没有开启导致的。 系统防火墙服务的名称为Windows Firewall,依次点击打开“控制面板”->“管理工具”->“服务”,在打开的的服务窗口中对服务按名称进行排序,找到Windows Firewall 双击打开防火墙的属性窗口,点击“启动”按钮来启动防火墙服务。 防火墙启动以后,再共享保存时就一切都正常了! 方法三: 1、点击开始控制面板打印机; 2、选择“添加打印机”; 3、选择“添加本地打印机”, 按-下步; 4、选择“创建新端口”选择“local port”这一 项,按下一步,提示输入端口名称,输入共享打印机的绝对路径,格式为: 1***(共享打印机的计算机名或IP地址)***(共享打印机的共享名称} ,如192.168.25.71HplaserJ ,按确定; 5、选择好自己的网络打印机“厂商”、“型号” , 按下一步。( 如果列表中没有,官方也没提供相应的VWINDOWS7版本驱动下载,请在列表中选择型号相近的代替, -般情况下都是可以的,如HP1010选择HP1015 ) 6、添加成功,打印测试页试试。
如果连接打印机的机器在域中,或者是加了密码需要授权访问的,在执行添加打印机之前,执行以下操作: (否则可能会出现“未知的用户名和密码”的提示) 1.开始运行(可以WIN+R快捷) 2.输入共享打印机的那台计算机名或IP地址,如192.168.25.713.在用户名和密码框中填入帐户信息,选择保存密码4.OK,执行,上面的解决方案添加打印机,成功。 Win7解决方法: 第一种:在控制面板的Windows Update中查看已安装的更新,卸载KB4022722安全更新,打印机安装成功后可以重打这补丁。 第二种:安装KB3170455和KB4022719补丁。下载地址:KB3170455>>> KB4022719>>> 第三种:确认是否同一局域网,可以通知网络来进入共享电脑看是否有共享打印机存在,如果有密码请百度方法! 第四种:HP官方方法:https://support.hp.com/cn-zh/document/c02983199 以上四种是网上收集的,但对我没有用,所以添加第五种解决方法。 第五种:查看你的“打印机与传真”列表,删除同型号的打印机,因为以前用USB线连接过此打印机,所以直接安装过此打印机的驱动。删除后,再次通过网络连接,即可解决。 |