|
在Win7系统中,如果我们的手机没有流量了,我们是可以选择连接电脑热点的。相信还有很多小伙伴们不清楚开启WiFi热点具体的方法吧,那么今天小编将为大家分享Win7电脑开启WiFi教程,感兴趣的朋友们一起来看看吧。
1、首先,通过任务栏左下角的搜索功能搜索“CMD”,在搜索结果中找到CMD程序后用鼠标右键,选择“以管理员身份运行”。

2、然后输入“netsh wlan set hostednetwork mode=allow ssid=4Gtest key=12345678”命令按回车键,其中ssid是无线网络名称、key是无线网络密码,然后按回车键继续。
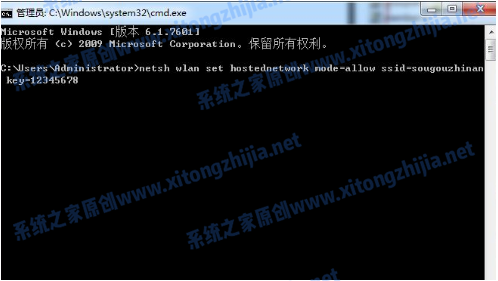
3、无线网络设置完毕后,打开“网络共享中心”进入下一步。

4、点击“更改适配器设置”。

5、右键点击“无线网络连接”,选择“属性”。

6、先将界面切换到“共享”选项,在“允许其他网络用户通过此计算机的 Internet 连接来连接”前方的复选框打上勾,然后点击“确定”。
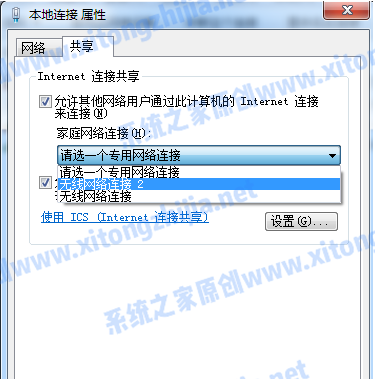
7、重新打开“命令提示符”,并输入“netsh wlan start hostednetwork”命令按回车键。

8、以上设置完毕后,点击网络连接就可以看到设置好的Win7热点了。

以上就是Windows7系统如何开热点的步骤教程啦,希望能帮助到大家。
|