|
有部分用户在使用正版Win10时,由于一些操作不当,导致出现了一些很难解决的问题。因此想要重装正版Win10,但是不清楚具体的操作方法。那么今天小编将为大家分享正版Win10重装教程,感兴趣的朋友们欢迎跟着小编一起来看看哦。
具体步骤:
1、下载Win10镜像
2、备份
重装格式化C盘,那么需要备份整个桌面上的文件,还有”下载“里面的文件,再就是你自己存的文件,另外驱动程序也记得备份。我们可以使用韩博士装机大师的备份功能来进行备份。
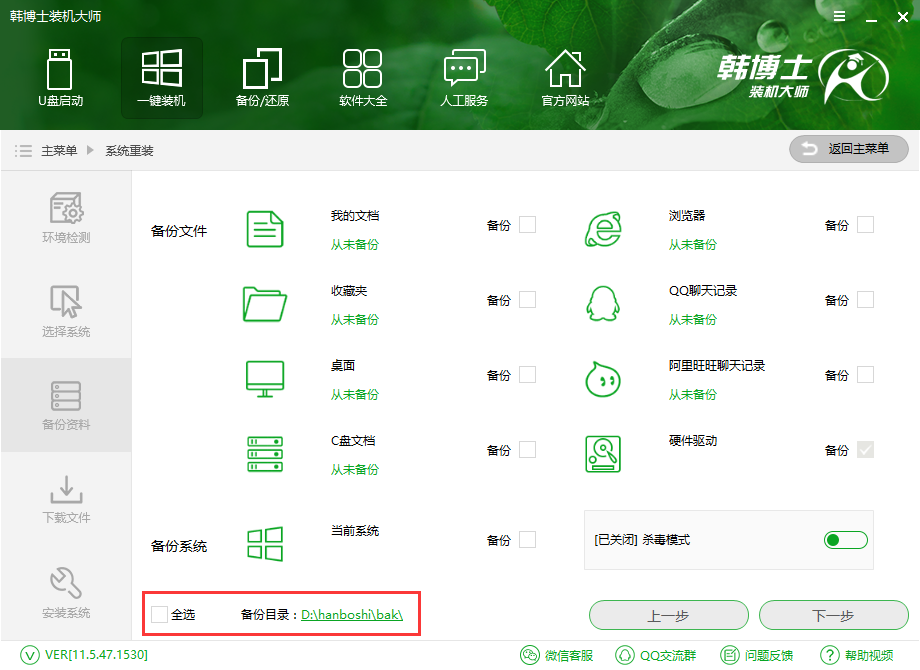
3、说明
这种情况下的重装系统只是格式化C槽,而不会对非系统盘带来影响,其他盘的资料无需备份。
电脑安装正版Win10系统全程攻略:
1、将下载后的系统镜像解压,必须解压到系统盘以外的其他地方。

2、运行文件夹中的“setup.exe”安装程序开始硬盘安装。
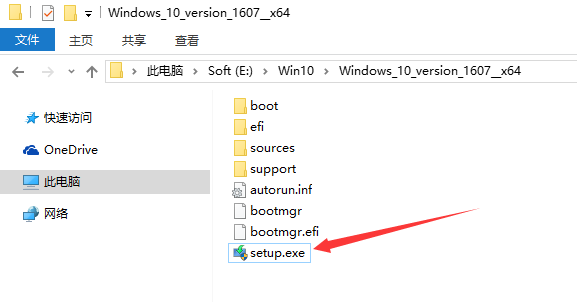
3、勾选 “不是现在” ,点击下一步(若勾选“下载并安装更新“会导致重装系统花费过多的时间,而没有实际意义。

4、一些声明与许可条款,点“接受”进行下一步。
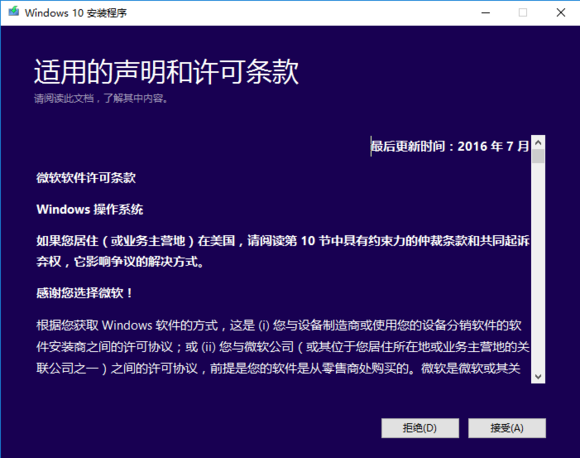
5、出现下图,勾选选项”不保留任何内容“,有时有的选项无法勾选,点击”下一步”,注意,这里的不保留任何内容只是对于C盘来说,选择这个选项就是完全格式化整个C盘,不会对非系统盘造成影响的,放心选择。
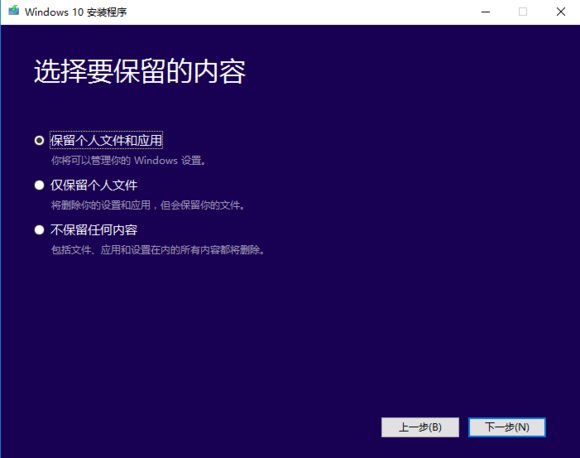
6、接着会检测你电脑是否有足够安装它,一切都选择好就点“安装”开始安装。
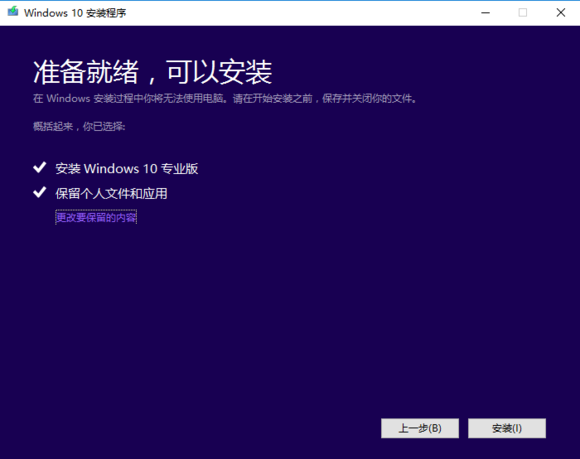
7、安装过程中会重启几次,请耐心等待即可。

注意:此步可选择左下角的“以后再说”,待系统安装完成后再想办法激活。

8、接下来耐心等待系统安装完成,电脑会启动进入Win10桌面。至此,安装完成!
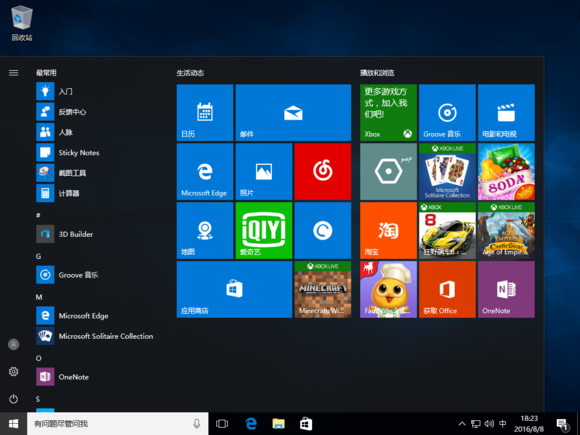
|