|
AirPods如何连接Win10电脑?很多用户知道AirPods耳机能与Apple的iPhone配合使用,但不清楚的是AirPods还可以连接到Win10电脑哦。感兴趣的小伙伴们可以跟着小编一起来了解下具体的操作教程哦。
方法1:将 AirPods 与 Mac 配对
1、如果 AirPods 在耳机盒中,请打开盒盖。
2、按住耳机盒背面的设置按钮直到状态指示灯闪烁白色。
3、在Mac上,选取苹果菜单 >“系统偏好设置”,然后点按“蓝牙”。
4、选择“设备”列表中的 AirPods,然后点按“配对”。
5、选择蓝牙音频设备( AirPods)作为电脑的输出或输入设备。
(1)选取苹果菜单 >“系统偏好设置”,然后点按“声音”。
(2)如果您的设备要用作声音输出(例如蓝牙音频设备),点按“输出”。如果您的设备要用作声音输入,点按“输入”。
(3)在设备列表中选择您要使用的设备。
方法2:将 AirPods 与Windows 10配对
1、如果 AirPods 在耳机盒中,请打开盒盖。
2、按住耳机盒背面的设置按钮直到状态指示灯闪烁白色。
3、在Windows 10上,打开“蓝牙和其他设备”设置窗口。这有两种快速和容易的方法可以选择。
(1)在任务栏的通知区域找到蓝牙图标,右键单击蓝牙图标,选择添加蓝牙设备,将弹出蓝牙和其他设备的设置窗口。
(2)单击开始-设置-设备-蓝牙和其他设备,将弹出“蓝牙和其他设备”设置窗口。
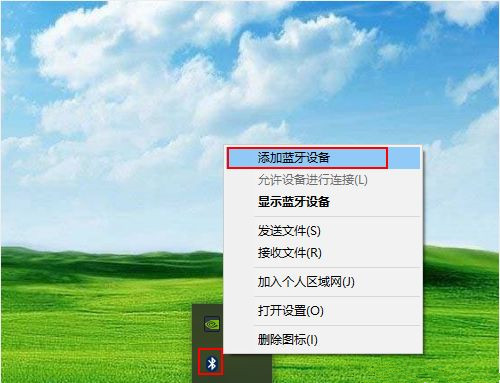 
4、添加蓝牙设备。在“蓝牙和其他设备”设置窗口中,打开蓝牙开关,然后单击“添加蓝牙或其他设备”。
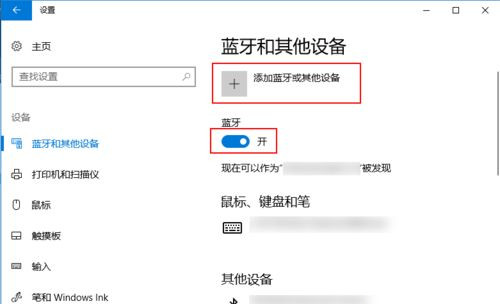
5、将电脑与AirPods连接。在添加设备窗口,选择“蓝牙”,在下一个窗口中选择您的AirPods设备,最后点击连接按钮进行配对。
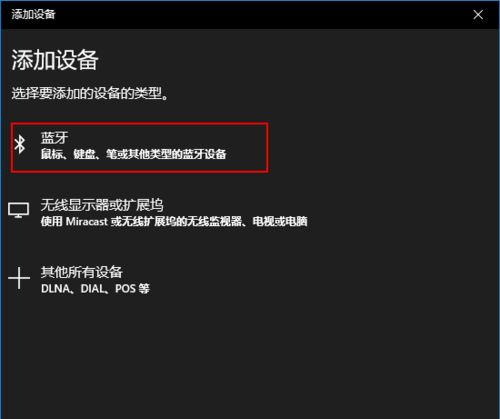 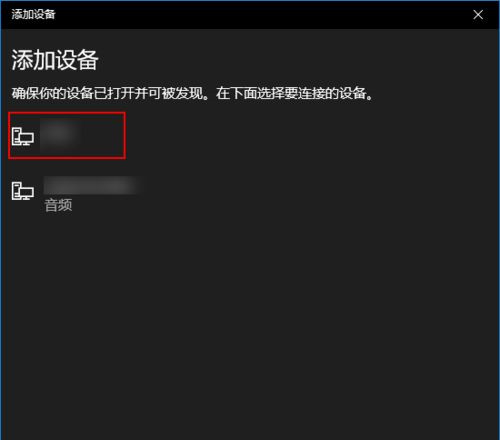
6、将AirPods作为您输出设备。在“蓝牙和其他设备”设置窗口的相关设置中,选择声音设置,在声音对话框中将蓝牙设备作为输出设备。
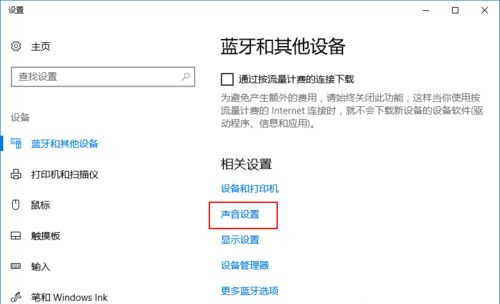
7、更多蓝牙选项。如果还是不能连接,请转到“更多蓝牙选项”,选中“允许蓝牙设备查找这台电脑”,单击确定按钮。
 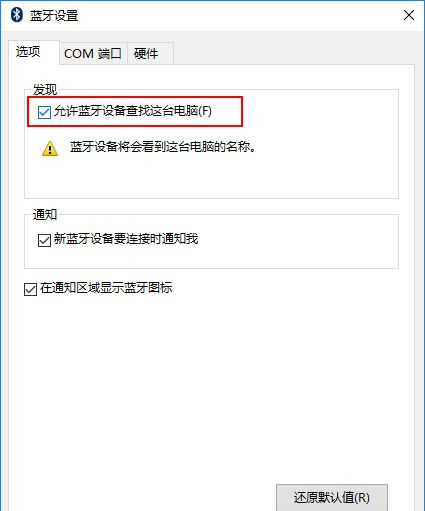
把AirPods连接到Win10系统电脑的方法分享到这里了。
|