|
当我们给电脑做系统还原时,最好建立一个还原位置,以防系统出现问题后,还可以把系统还原到还原点时的状态。今天小编将来跟各位朋友讲讲Windows10系统还原点创建的方法,这个步骤教程还是比较简单的,照着做就行啦,感兴趣的小伙伴们快来看看吧。
Windows10系统还原点创建教程
1、打开win10电脑,在桌面上右键点击“此电脑”,菜单中点击“属性”。
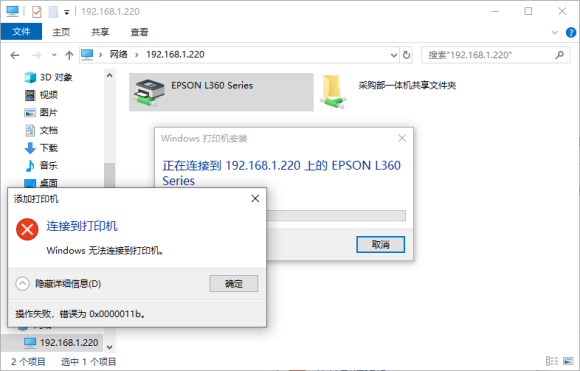
2、在“属性”设置界面,点击“系统保护”菜单点击打开。

3、在对话框中点击“系统保护”,点击打开。

4、选择系统盘,点击下方的“创建”按钮。

5、输入你要创建还原点的备份名称,点击确定。

6、系统正在创建还原点,稍等一会儿。

7、电脑创建还原点成功,问题解决。

以上就是Win10电脑如何创建系统还原点的步骤教程,如果你的电脑系统出了问题就可以直接还原恢复,希望能帮助到大家。
|