|
Macbook如何重装系统?重装系统是一个很好的解决电脑问题的方法,现在网络上大部分都是Windows系统的重装教程,很少有MAC系统的教程,那么今天小编就为大家带来四种重装Macbook系统的方法,我们一起来看看吧。
第一种
1、首先在 MacBook Air 关上的情况下,按着 Command 及 R 两个按键不放手,然后同时按下最右上角的开关键一下(记着此时仍然继续按着 Command + R 键)。
2、当进入至此界面后,就可以放开所有按键。当中有 4 个选项:
a、Restore From Time Machine Backup 是从你过去备份至 Time Machine 的映像档回復电脑
b、Reinstall Mac OS X 顾名思义就是重新安装 Mac OS X Lion
c、Get Help Online 则是从线上撷取帮助档了解重装步骤及常见问题
d、而最后的 Disk Utility 则是管理硬碟之用,包括:分割磁区、将磁碟区格式化等。

如果要全新安装,那就点磁盘工具把硬盘抹掉,抹掉的格式要选择”MacOS 拓展(日志式)”,和”GUID分区表”,抹掉,然后选第二项进行安装,如果不是全新安装就直接点第二项 ,进行安装。
这个时候估计会下载很长时间,如果本人不会守着的话,用一个重一点的东西,压住空格键,因为苹果机,过一段时间就会休眠。导致你下载中断。
第二种 U盘启动(U盘最好是8g或者8g以上。)
首先你要先下载系统,下载系统有两种方式:
(1)从其他地方下载,有很多种版本,下载你最需要的系统版本:
(2)从appstore下载,一般都是只能下载到最新的系统,而且是你在appstore那里,曾今下载或者购买过的。如果下载下来是一个dmg文件,双击打开,把里面的安装文件,复制到我们电脑的应用程序文件夹:
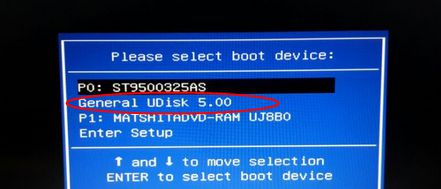
如果是从appstore下载,他直接 就帮你下载到这个应用程序文件夹里面了。
(3)然后,我们需要用到一个非常好用和简单的,可以帮助我们一键制作macOS 10.13系统U盘启动盘的工具—DiskMaker X 7(可以去PC6网址去找,百度不让我发网址)。
(4)软件的整个制作过程只要点点鼠标,不用一个终端命令,真正傻瓜式一键制作系统的U盘启动盘,并且安装后有recovery HD。

(5)下载好DiskMaker X 7之后,打开它,会有相应的安装提示。DiskMaker X 7支持一键制作10.10,10.11,10.12,10.13系统的U盘启动盘,点击图中标注的“Select a macOS Installation App.。”开始下一步,这里是软件需要用户选择系统安装应用的意思。
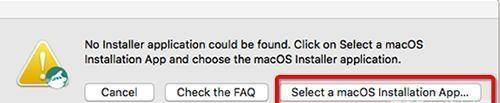
(6)自动检测到用户刚才下载好的Installation App,点击“Use this copy”

插入我们准备好的8G容量的U盘,DiskMaker X 7会自动检测到,点击途中蓝色标注的部分开始我们的macOS系统盘制作即可,剩下的工作我们只需要等待就可以了,等U盘启动盘制作好之后,DiskMaker X 7会提示用户已完成。
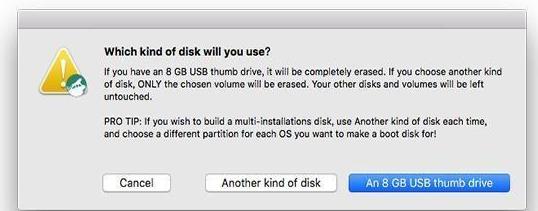
第三种
第三种最简单了,直接从appstore下载 就行了 然后点击lunchpad里面的安装文件,进行安装就行了。
第四种
把系统直接装进U盘或者移动硬盘里,在把系统包放在U盘或者移动硬盘系统桌面上,开机选择U盘或者移动硬盘启动,进入系统直接点安装就可以了。U盘系统做自救系统,最好是用移动硬盘做。
|