|
一般情况下,电脑关机速度是非常快的,最近有部分用户反映自己Win10系统的电脑关机太慢了,不知道该怎么解决,这是怎么一回事呢?针对这一问题,本篇带来了Win10电脑快速关机方法教程,操作简单易上手,分享给大家,感兴趣的继续看下去吧。
操作方法:
方法一
1、同时按下Win键+R键,调出运行命令框,输入gpedit.msc

2、在本地组策略编辑器左侧条目中依次找到计算机配置-管理模板-系统

3、在系统的展开项中找到关机选项,并双击右侧配置栏中的【关闭会阻止或取消关机的应用程序的自动终止功能】

4、在弹出的页面勾选已启用,应用并确认。
应用程序的自动终止功能被停用,由系统直接关机,关机速度嗖嗖嗖就变快啦~~

方法二
1、同时按下Win键+R键,调出运行命令框,输入regedit,打开注册表编辑器
注:修改注册表有风险,需谨慎。
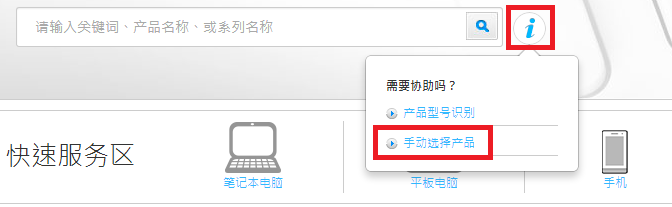
2、在注册表编辑器左侧条目下定位到
HKEY_LOCAL_MACHINESYSTEMCurrentControlSetControl,并找到右侧的WaitToKillServiceTimeout

3、双击WaitToKillServiceTimeout,默认数值为5000,要想关机速度变快,可将此数值改小,但不要低于1000。修改完成后由,点击确定即可。

小科普:在关机的时候,如果有某个Service超过指定时间还不自动停止的话,系统会强制停掉它进行关机,WaitToKillServiceTimeout就是系统宽限Service自动停止的时间。但如果时间设置太短,Service没有缓冲的时间,就会丢失资料哦!
|