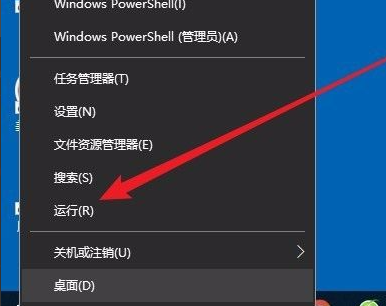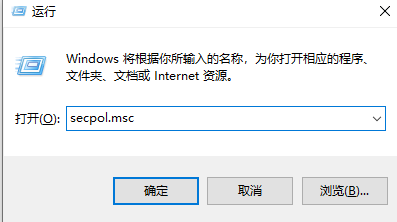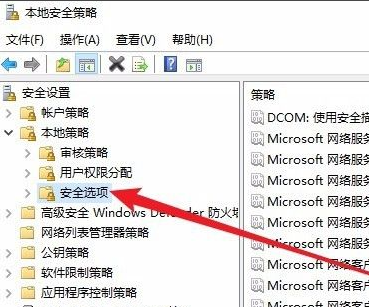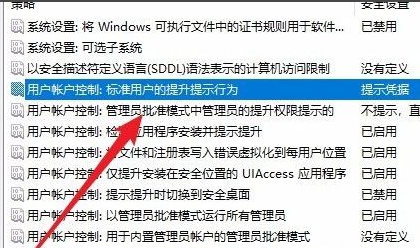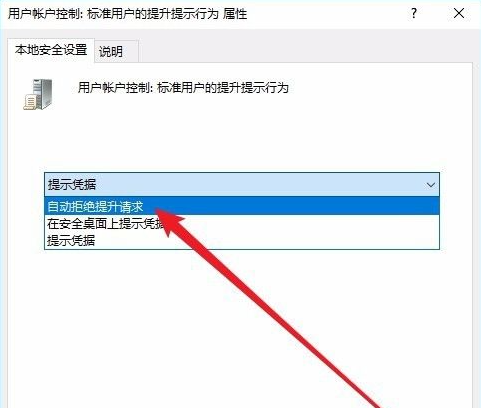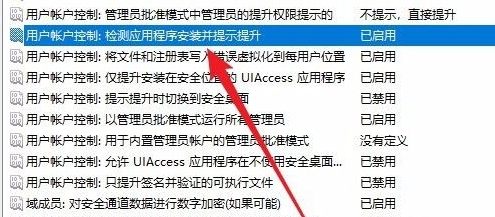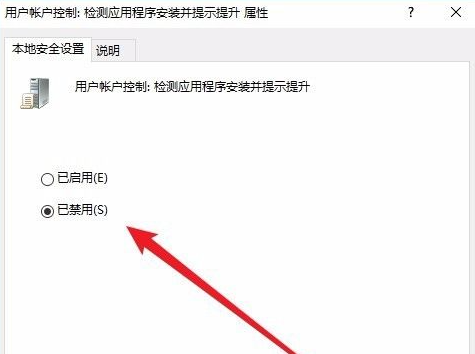电脑Win10怎么禁止安装软件?电脑Win10禁止安装软件方法
|
很多用户将电脑升级成Win10系统后,下载软件时出现了捆绑下载的情况,很是苦恼,那么有没有可以禁止电脑Win10安装软件的方法呢?针对这一问题,本篇带来了电脑Win10禁止安装软件的方法,操作简单易上手,分享给大家。 电脑Win10禁止安装软件方法 1、在Windows10系统桌面,我们右键点击左下角的开始按钮,在弹出菜单中选择“运行”菜单项。 2、接下来在打开的运行窗口中,我们输入命令secpol.msc,然后点击确定按钮。 3、这时就会打开Windows10的本地安全策略窗口,在窗口中依次点击“安全设置/本地策略/安全选项”菜单项。 4、接下来在右侧的窗口中我们找到“用户帐户控制:标准用户的提升提示行为”设置项。 5、接下来在打开的该设置项属性窗口中,我们点击下拉菜单,在弹出菜单中选择“自动拒绝提升请求”菜单项。 6、接下来再找到“用户帐户控制:检测应用程序安装并提示提升”设置项。 7、双击打开该设置项的属性窗口,在窗口中我们选择“已禁用”设置项,最后点击确定按钮即可。这样该帐户以后就不能再安装应用软件了。 |