|
打印机作为办公不可缺少的设备,可以大大提高用户的办公效率,非常方便好用,最近有用户反映自己的电脑控制面板不显示打印机了,这是怎么一回事呢?针对这一问题,本篇带来了电脑控制面板不显示打印机的解决方法,分享给大家。
方法如下:
1、找到桌面左下角的开始,在右键出现的菜单栏,选择:搜索。
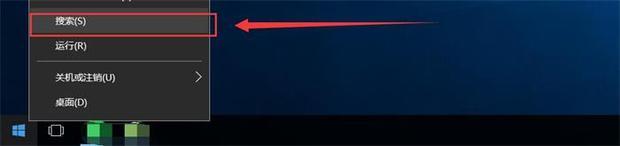
2、在出现的搜索输入:服务。
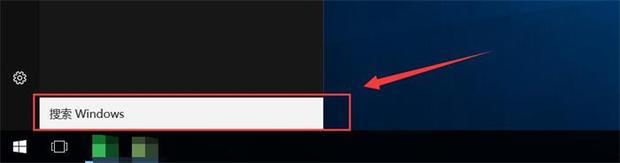
3、输入完毕后,在搜索框顶部出现:服务,点击进入。

4、来到服务页面,在名称列找到并左键双击:Print Spooler。
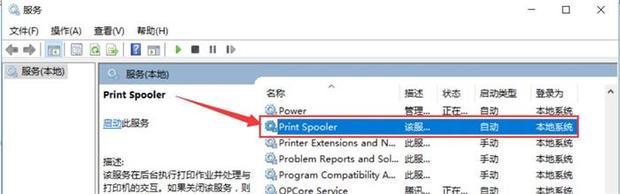
5、进入:Print Spooler的属性界面,在其顶部的菜单栏选择:常规。
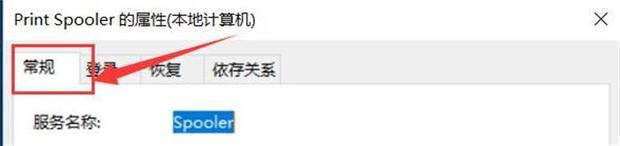
6、在常规界面的中部的:启动类型,选择:自动。
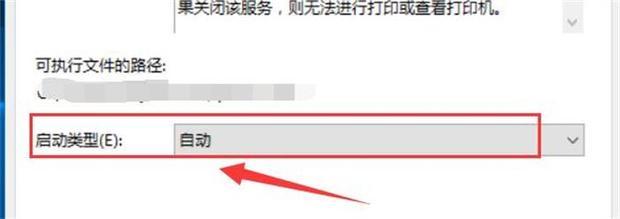
7、在常规界面的下部,点击:启动,确认后,点击界面底部的:确定。

8、Print Spooler正在启动。
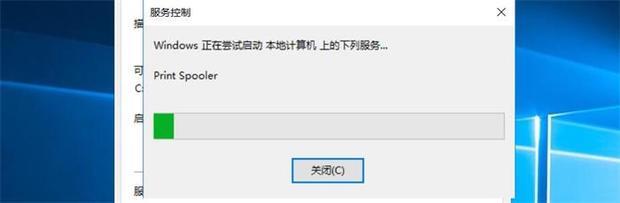
9、启动完毕,回到Print Spooler的属性界面,服务状态显示:正在运行,重启电脑,电脑将找到与其相连的打印机。
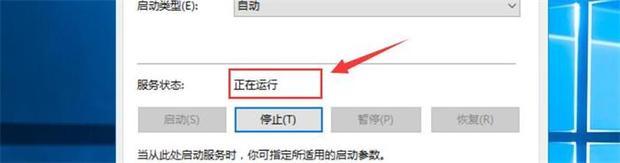
|