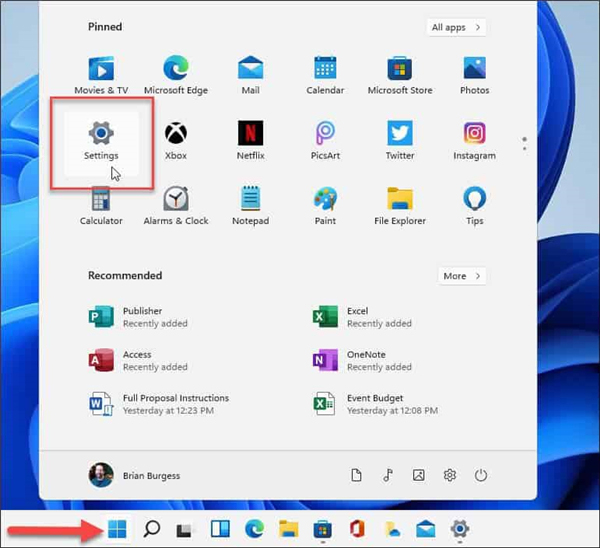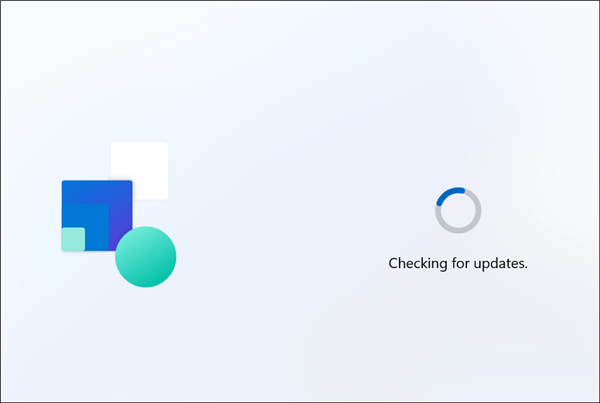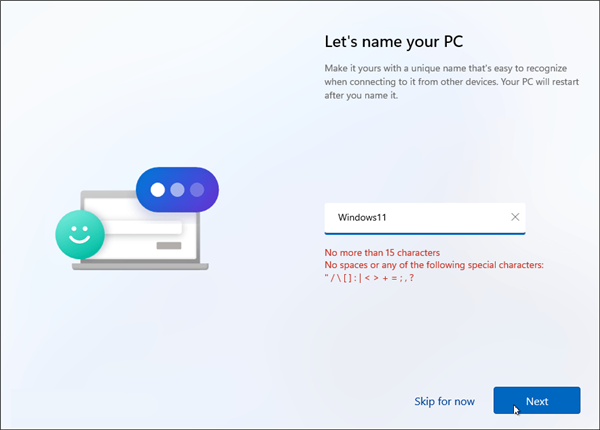如何手动更新Windows11?手动更新Windows11方法教程
|
Windows11作为新推出的电脑系统,很多用户都已经升级成最新的系统,最近收到部分用户反映不知道怎么手动更新Windows11系统,针对这一问题,本篇带来了手动更新Windows11系统的方法教程,分享给大家,感兴趣的继续看下去吧。 手动安装Windows11更新教程 要手动检查和安装更新,请单击“开始”按钮并单击“设置”图标。或者,您可以使用键盘快捷键Windows键+I直接打开设置。 打开“设置”菜单后,单击左侧边栏中的“Windows更新”。 在下一个屏幕中,单击“检查更新”按钮。 注意:如果已准备好安装更新,您应该会在此处看到它已列出。然后,您可以单击按钮下载并安装它,而无需先检查。 现在,等待Windows检查Microsoft服务器是否有任何新更新。 如果可用,您将看到更新的KB编号,并且可以单击“立即下载”按钮进行安装。之后,如果需要,单击立即重新启动按钮。还值得注意的是,它将显示重新启动完成安装所需的大致时间。 如果没有可用的内容,它将表明您的系统是最新的。它还会显示上次检查更新的日期和时间。 检查和安装Windows更新很简单,基本上与在Windows10上所做的相同。还值得注意的是,如果Windows11上有可用更新,您将在任务栏的右下角看到一个小更新图标。如果您看到它,您可以单击它,设置将打开到Windows更新部分。 |