|
电脑也可以修改图片格式,不需要用到其他的软件,非常方便,但是很多用户不清楚,本篇就为大家带来电脑修改图片格式的教程,操作简单易上手,非常实用,有需要的小伙伴继续看下去吧,希望对你有帮助。
操作如下:
首先,在电脑中找到想要更改格式的图片。

找到图片后,选中,点击鼠标的右键。
在弹出的菜单栏中找到“编辑”并点击。

在打开“编辑”的界面,在左上角寻找到“文件”并点击。

在下边的菜单栏中选中“另存为”,在右侧显示的图片格式,选择你想要的图片格式。
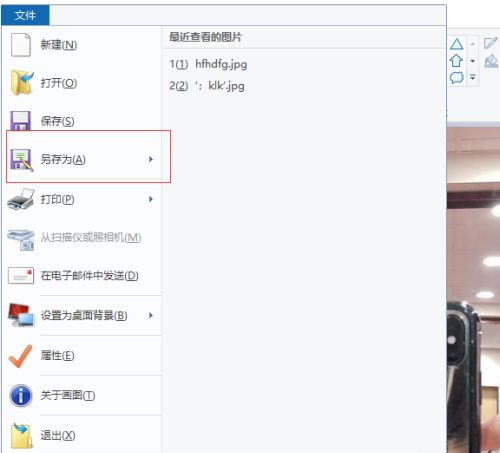 
在弹出的界面中,通过左侧导航栏你可以选择更改格式后图片保存的位置;通过下方的“保存类型”选择更换的格式;完成之后点击“保存”按钮即可。
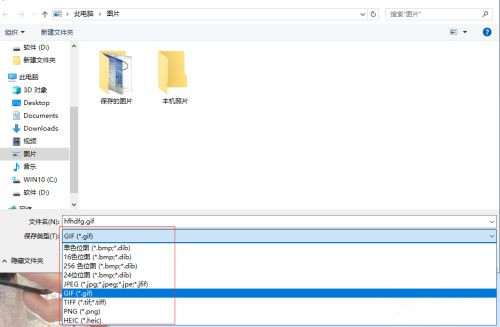 
根据保存目录,寻找到转换格式后的图片。

|