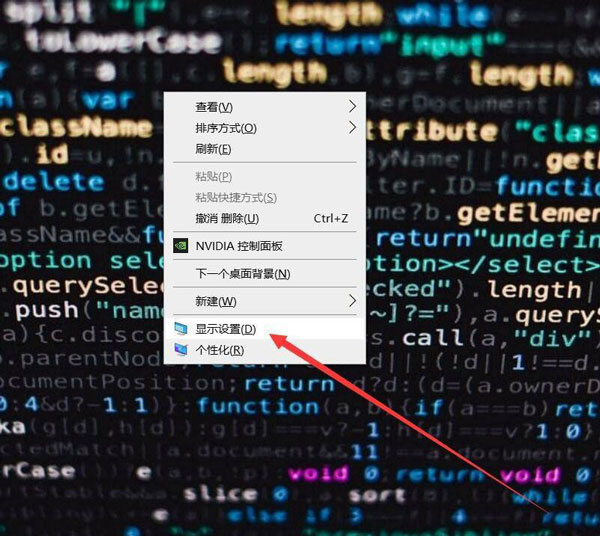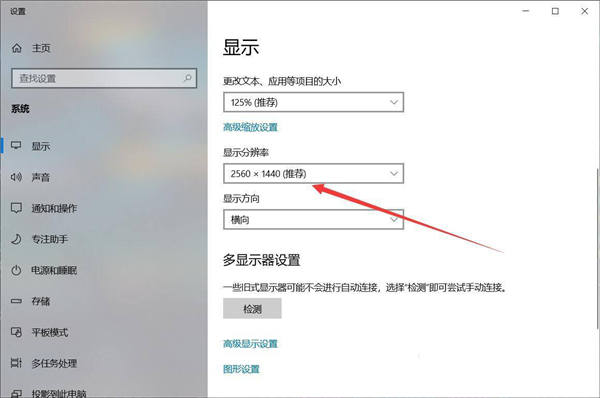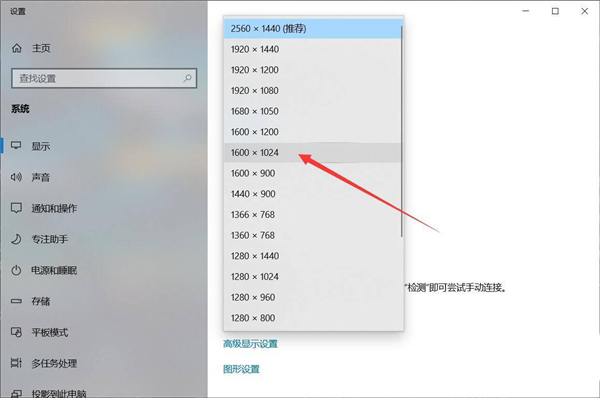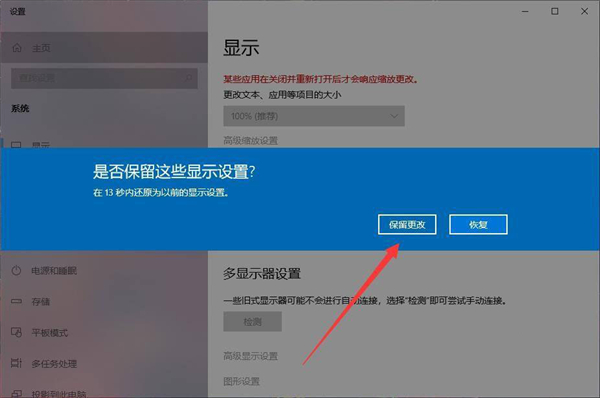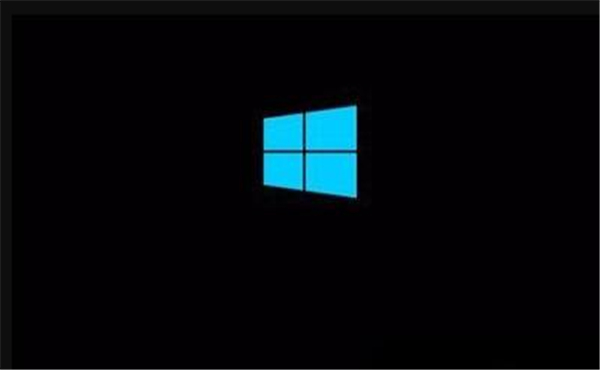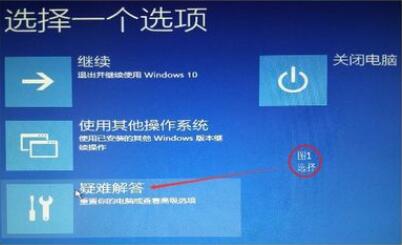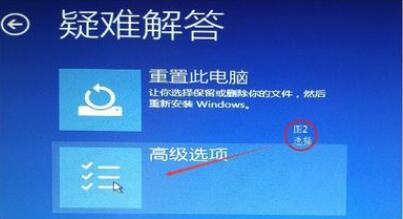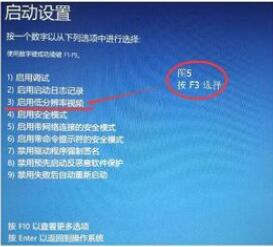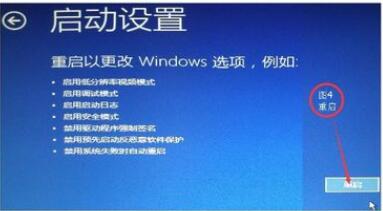Win10系统分辨率调错黑屏了怎么办?Win10系统分辨率调错黑屏解决方法
|
我们在使用电脑的时候,可以将分辨率进行调整,来达到最舒适的感觉,那如果分辨率调错的话屏幕不适配就会造成黑屏 ,那这时候已经没办法调回来了,那有没有什么办法可以快速解救,下面给大家带来调错分辨率后黑屏的解决方法。 解决方法如下 黑屏后强制关机重启电脑,在桌面上右键鼠标选择【显示设置】。 在显示设置中点击显示分辨率。 在弹出的窗口中选择适合电脑的分辨率,点击即可。 系统会即时应用设置,点击【保留更改】即可。 win10调刷新率调高黑屏解决办法 首先在电脑屏幕显示下图界面时进行连续的强行关机(插拔电源也可以)。 经过3次左右的强行关机后会出现如下图的界面,这个时候选择疑难解答点击计入。 在打开的疑难解答界面中继续选择高级选项。 在高级选项右侧点击启动设置打开。 在启动设置界面使用快捷键F3选择启用低分辨率视频。 选择完成后点击重启即可解决因为调刷新率调高而造成的黑屏问题。 注:在开机后屏幕会以最低的分辨率来显示,用户们如果不习惯可以自行调节。 以上就是小编带来win10分辨率黑屏调回来的技巧,谢谢大家的阅读观看,希望本文内容能帮助到大家。 |