|
有很多小伙伴都在使用惠普笔记本,但是用久了经常会出现运行卡顿、系统出错等等情况,很是影响电脑的使用,那么想要重装系统需要如何操作呢?不清楚的小伙伴快一起来看看吧。
win7重装系统教程
hp电脑有个特殊的功能就是,按Esc键,就会出现 startup menu (启动菜单)如图:每个键的功能都有其说明。
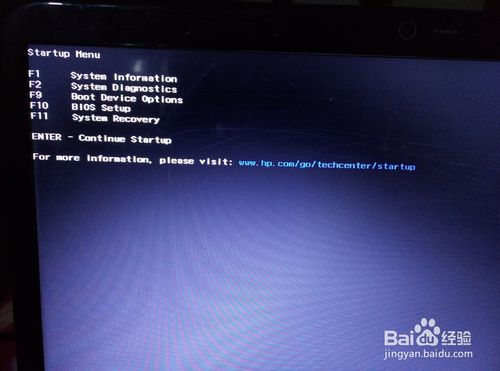 hp笔记本重装系统教程图1
hp笔记本重装系统教程图1
这里小编直接按F9进入引导设备的选择界面,同样也可以F10进入BIOS菜单进行设置。
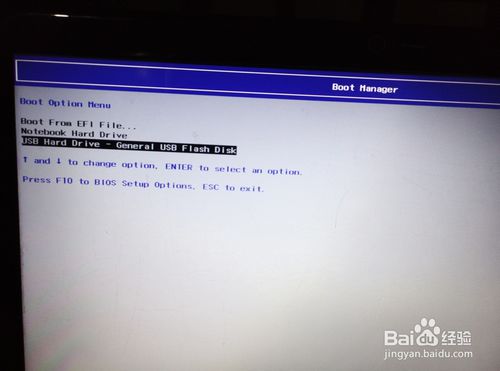 hp笔记本重装系统教程图2
hp笔记本重装系统教程图2
选择usb hard drive,然后回车,系统直接从u盘启动。进入界面如图:
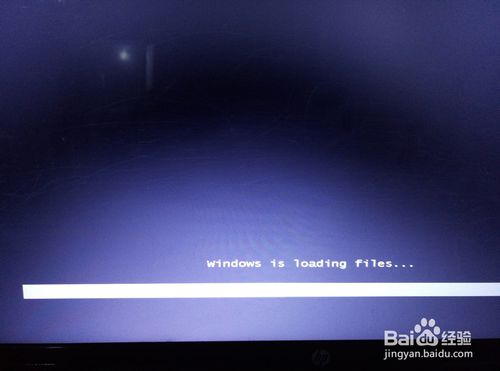 hp笔记本重装系统教程图3
hp笔记本重装系统教程图3
重装系统
随后进入条款接受界面如图:
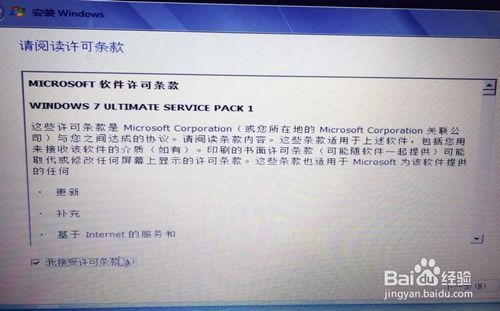 hp笔记本重装系统教程图4
hp笔记本重装系统教程图4
选择windows安装方式。如果需要格式化c盘,选择自定义安装,这里小编介绍下自定义安装。
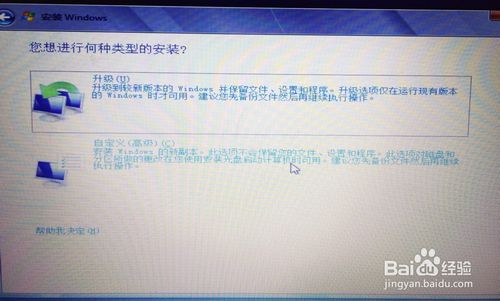 hp笔记本重装系统教程图5
hp笔记本重装系统教程图5
进入驱动器选择界面,单击“驱动器选择(高级)”如图
 hp笔记本重装系统教程图6
hp笔记本重装系统教程图6
格式化系统盘如图:格式化,然后下一步
 hp笔记本重装系统教程图7
hp笔记本重装系统教程图7
进入系统自动安装过程,这一过程,咱们不需要做任何事情,只需保证电脑不断电就行。
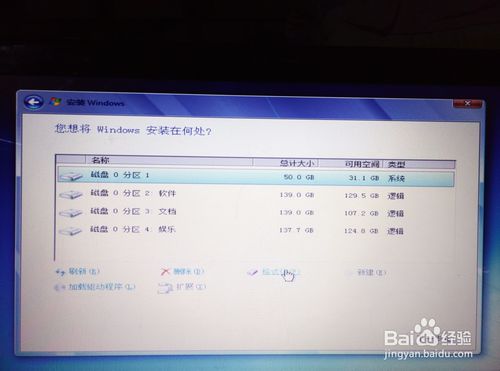 hp笔记本重装系统教程图8
hp笔记本重装系统教程图8
系统安装完成后进入windows设置界面如图所示,根据提示设置windows更新,windows时间。
 hp笔记本重装系统教程图9
hp笔记本重装系统教程图9
系统提示正在完成你的设置。随后他会自动关机,如图:
 hp笔记本重装系统教程图10
hp笔记本重装系统教程图10
系统安装完成,自动进入系统。
以上就是小编给你们介绍的hp笔记本重装系统教程了,每台电脑的操作系统在使用过程中会产生许多系统垃圾,时间一久可能就会导致电脑运行缓慢或者电脑死机等情况的出现,此时,大多数用户会对电脑进行惠普电脑重装系统以解决电脑运行缓慢的问题。
|