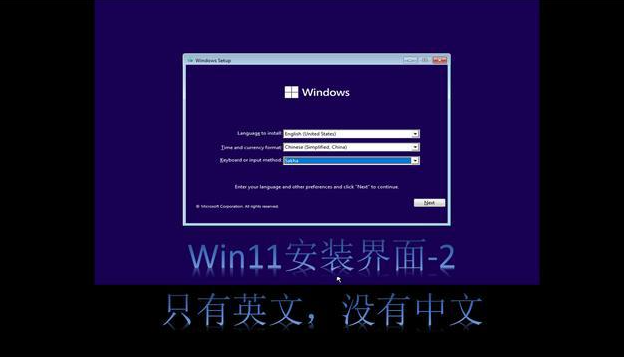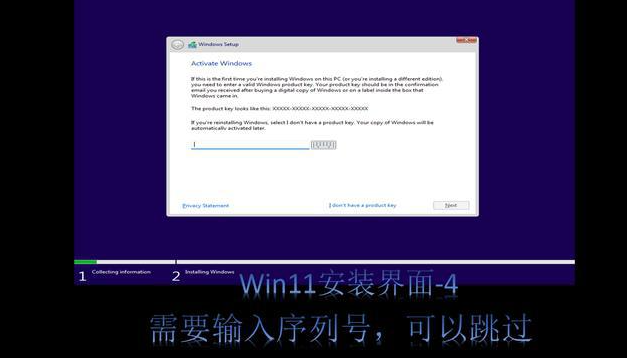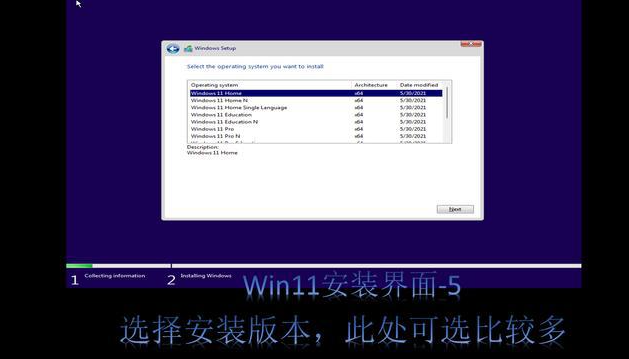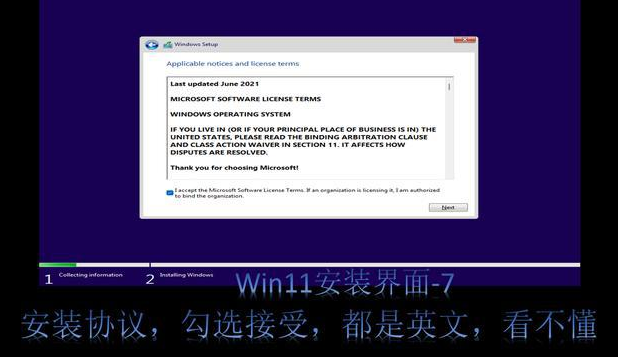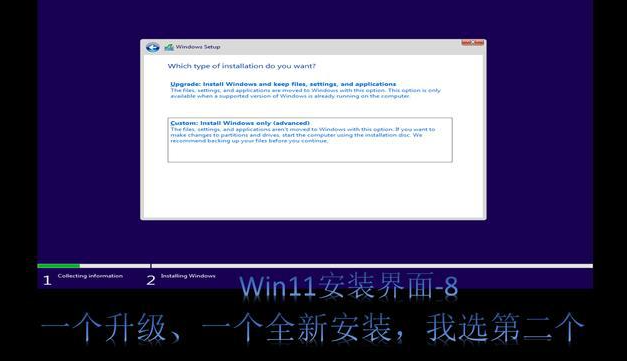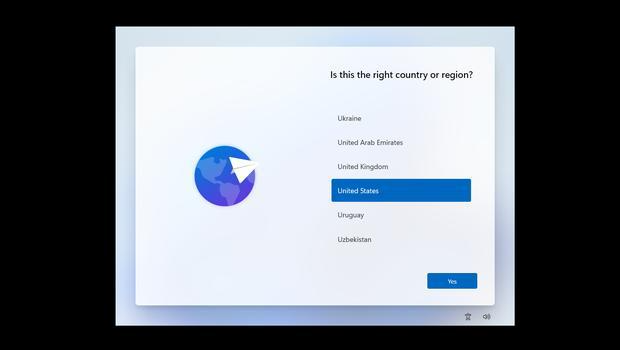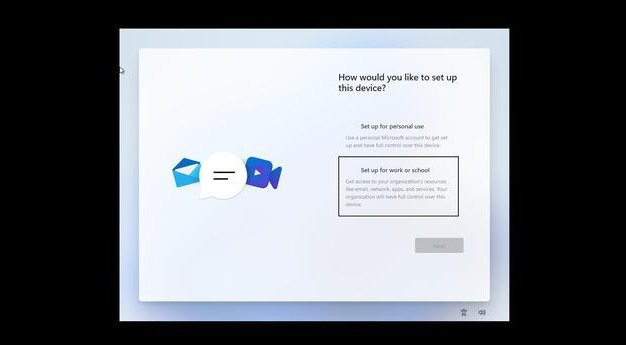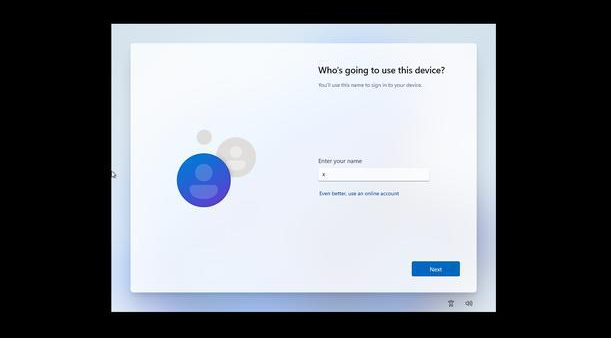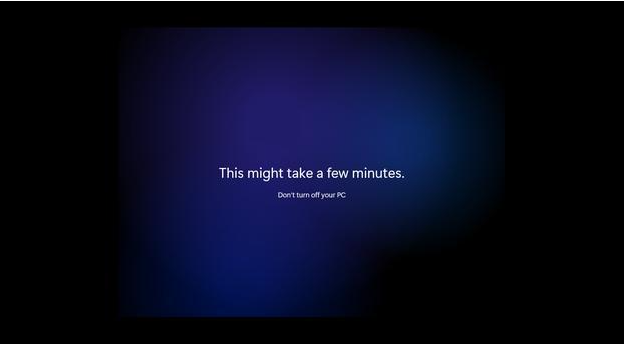如何让电脑升级成Win11?安装Win11的操作教程
|
随着Win11系统的推出,很多用户都纷纷想要升级体验一番,那么如何让电脑升级成Win11呢?还不知道应该如何操作的朋友们一起来看看下面这篇小编带来的详细的操作教程吧,希望你会喜欢哦。 根据网上的iso安装包安装Win11系统的详细步骤: 1、系统加载安装启动画面。 2、系统初始安装界面,都是英文,没有中文。 3、点下一步开始安装。 4、这里提示输入序列号,我们没有,就可以点击跳过。 5、选择安装版本,根据自己爱好选择,默认是home版本。 6、接受安装协议,也全是英文。 7、选择安装方式,升级或者全新安装。 8、选择安装硬盘,默认整个硬盘。 9、系统开始安装,这个时候可以离开了,系统安装会自动完成。 接下来等待系统文件复制安装,整个过程大概几分钟,还是比较快的,这个跟以往的Windows系统安装基本上还是一样的。变化比较大的在后面。 10、选择国家,这里可以选择中国。 11、选择账号,个人,学校和企业。可以直接使用微软的云账户登录。 12、设置本地账户,需要确认密码和三个问题,便于后期忘记密码找回。 13、全部完成后系统进行更新配置。 14、系统安装完成就会进入新的操作界面,跟Win10系统还是有很多区别的。 以上便是电脑升级成Win11的方法,不过以上的安装包还不是最终版的Win11,因此小编建议大家可以先在虚拟机上安装体验。如果后续想要换回Win10系统的话,我们还可以借助小白一键重装系统工具制作u盘启动盘重装回Win10系统即可。 |