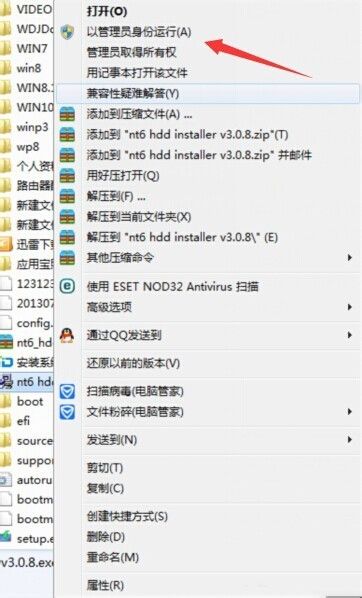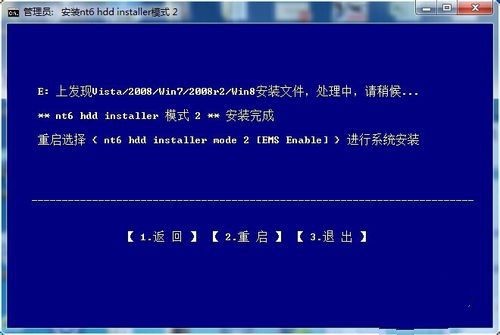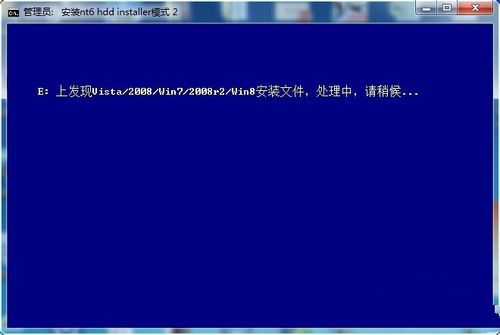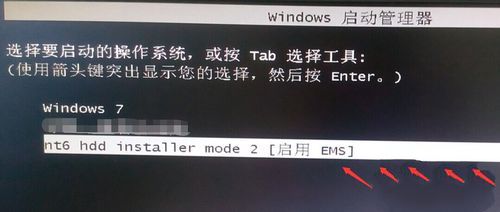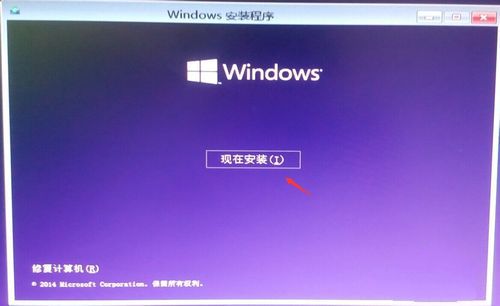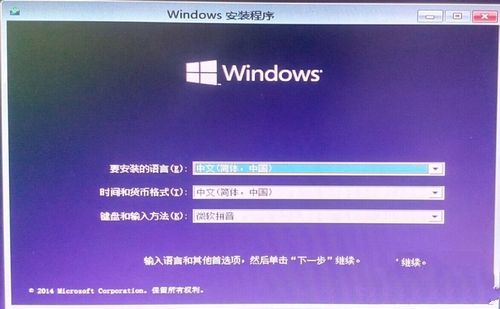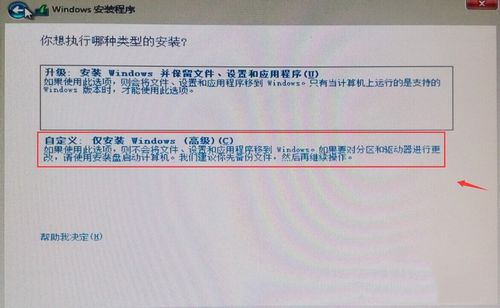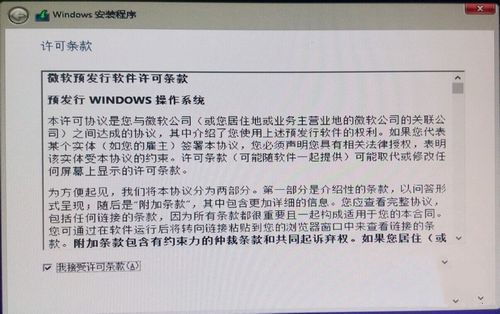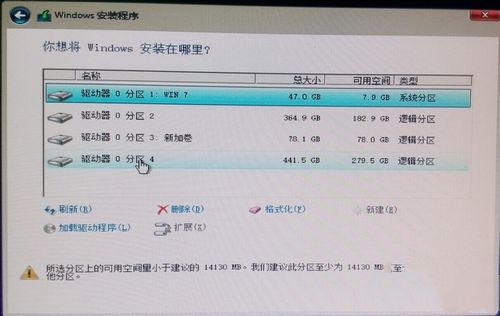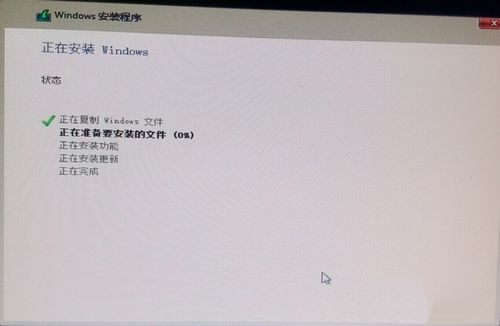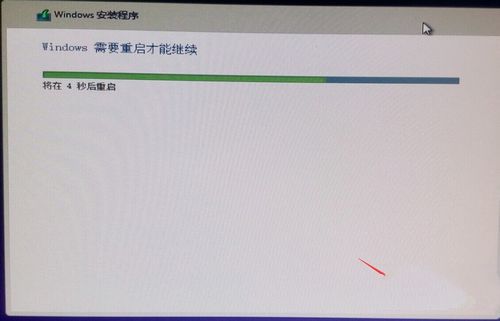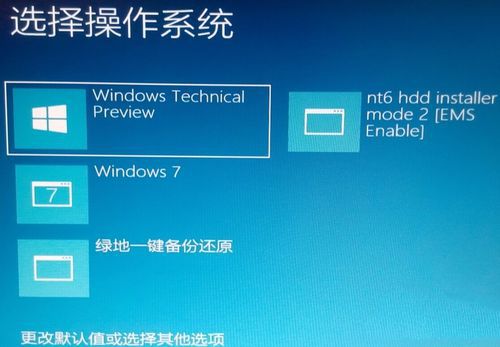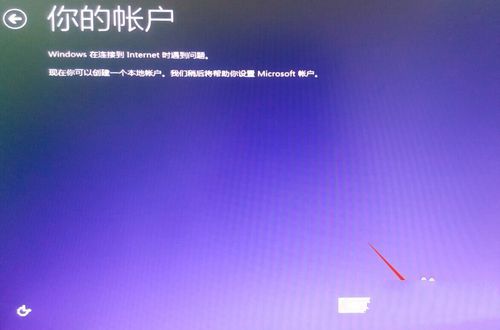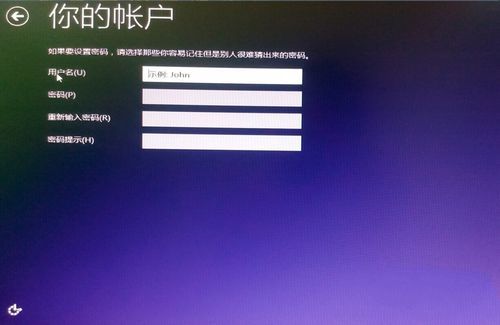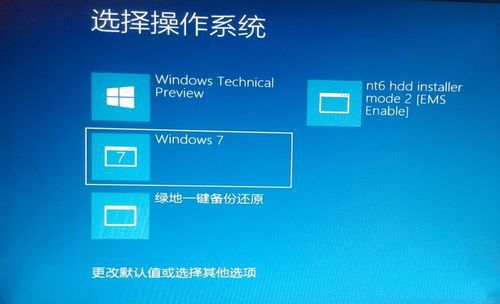win7装win10双系统怎么装
|
win7装win10双系统怎么装?win7是很多的用户使用的一种安装系统,但是win10系统在整体的性能与设置上却比win7系统更好,所以有的用户喜欢在win7系统里安装win10,双系统切换使用,那具体要怎么安装呢? 电脑系统安装教程 在准备好文件的主目录下面点击nt6 hdd installer v3.0.8这个文件右键再点击以管理员身份运行 win7系统中装win10双系统图文教程图1 用键盘输入数字或是用鼠标点击【】内选择。建议用2。 win7系统中装win10双系统图文教程图2 正在安装,安装成功后重启一下电脑。 win7系统中装win10双系统图文教程图3 win7系统中装win10双系统图文教程图4 重启电脑后会提示WINDOWS 启动器管理选择nt6 hdd installer mode 2回车。 win7系统中装win10双系统图文教程图5 win7系统中装win10双系统图文教程图6 WINDOWS安装程序都使用默认的,然后点击下一步,现在安装 win7系统中装win10双系统图文教程图7 win7系统中装win10双系统图文教程图8 同意相关的协议然后下一步,你想执行哪种类型的安装,使用自定义:仅安装Windws高级 win7系统中装win10双系统图文教程图9 win7系统中装win10双系统图文教程图10 选择一个你事先准备好的分区点击下一步 win7系统中装win10双系统图文教程图11 正在自动安装。安装完成后会自动重启。 win7系统中装win10双系统图文教程图12 win7系统中装win10双系统图文教程图13 安装完成重启电脑就可以看到这个界面在这里选择Windows Technical Preview这个就是WIN10系统。 win7系统中装win10双系统图文教程图14 选择使用快捷设置,如果检测不到你电脑有可用的网站才会提示建议你建议本地账户,新建一个账户然后就会自动安装所需要的应用。 win7系统中装win10双系统图文教程图15 win7系统中装win10双系统图文教程图16 win7系统中装win10双系统图文教程图17 安装好WIN10系统,进入桌面重启一下就可以看到WIN7和WIN10之间的切换。 win7系统中装win10双系统图文教程图18 win7系统中装win10双系统图文教程图19 以上就是小编为大家介绍的win7系统中装win10双系统图文教程了,装win7 win10双系统的方法到这里就全部结束了,不知道大家现在是不是都有一定的了解了呢?好了,如果大家喜欢就赶紧学习起来吧。 |