|
最近有用户向小编询问不知道电脑怎么一键ghost装机系统, 采用一键ghost重装方式是很简单的,那么具体应该怎么操作呢?针对这一问题,本篇带来了详细演示电脑一键ghost装机系统教程,分享给大家,感兴趣的继续看下去吧。
一:准备工具
一台可以正常使用的计算机
8G或以上的空u盘
二:具体步骤如下:
1、首先,打开网页搜索引擎搜索“之家重装”到官网下载系统之家一键重装系统工具。
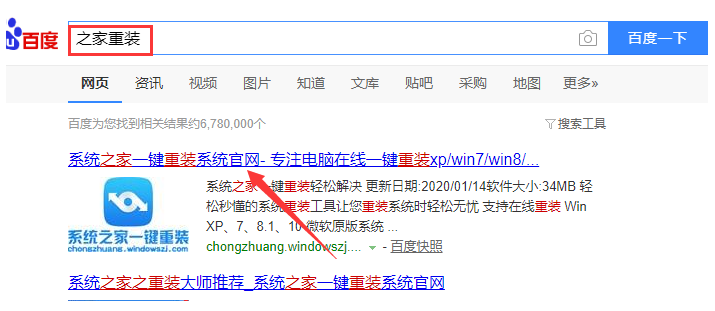
2、关闭杀毒软件,然后打开系统之家,选择“u盘模式”进入,我们可以看到系统之家已经是识别到u盘的了,点击“开始制作”。
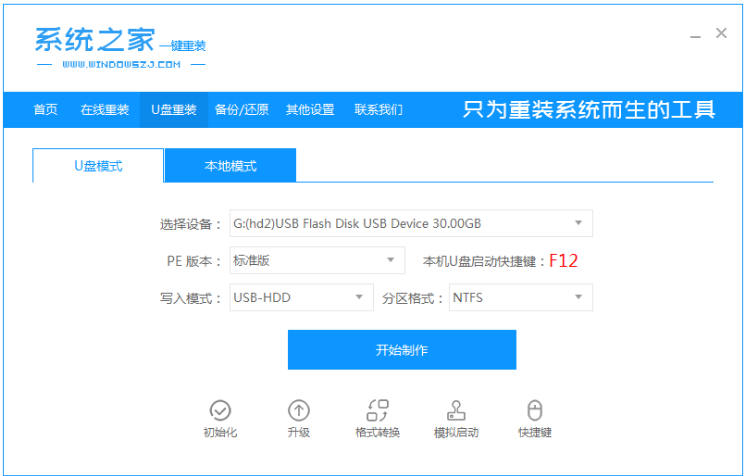
3、等待系统之家出现“启动u盘制作成功”的提示后,可以先点击“快捷键大全”查看一下电脑的启动快捷键是哪个。
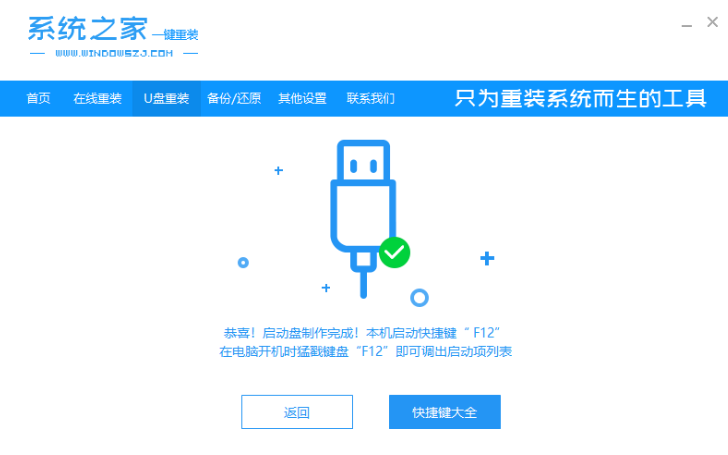
4、将u盘插入电脑,开机快速断续的按启动快捷键进入快速驱动菜单界面。

5、选择u盘启动项,按回车键进入PE选择界面。
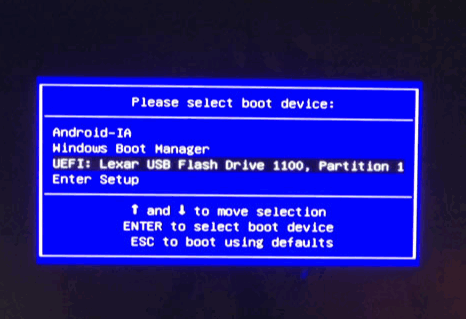
6、上下键选择“启动win10x64PE(2G以上内存)”按回车键进入。
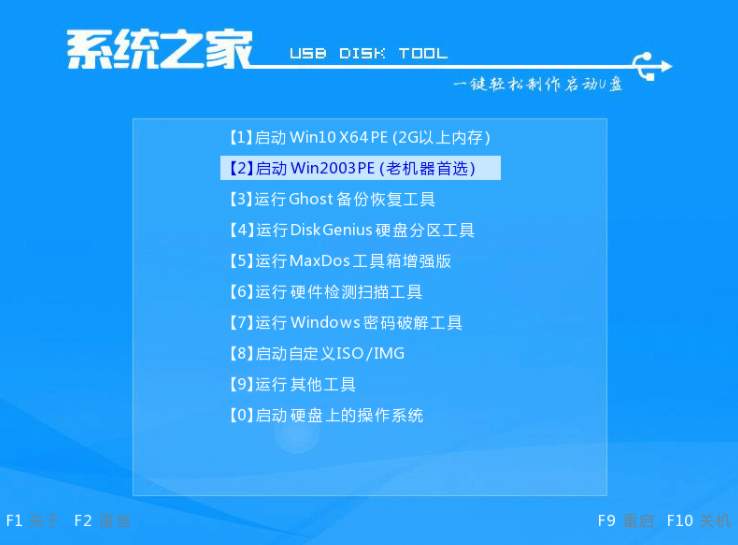
7、鼠标双击打开桌面上的“手动ghost”图标。
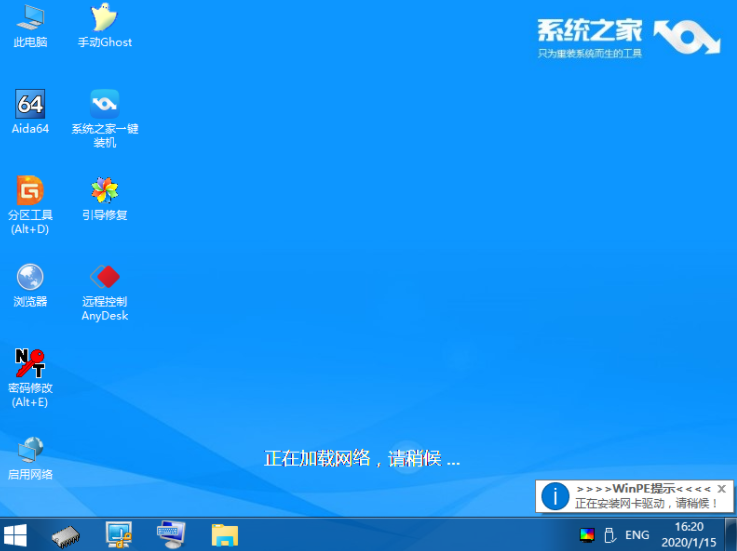
8、在弹出的窗口中点击“OK”按钮下一步。
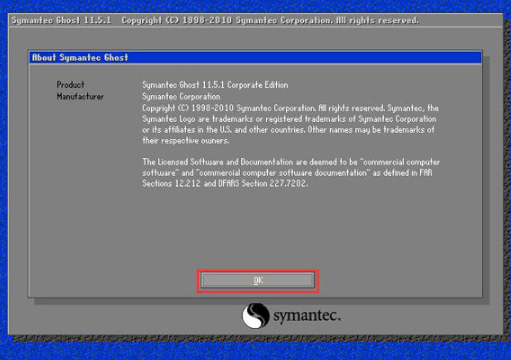
9、依次点击“local”——>“partition”——>“from image”选项。
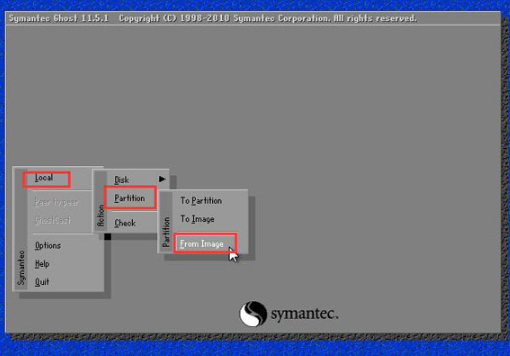
10、接着根据我们之前存放的备份系统路径,找到备份的系统,点击“open”按钮。
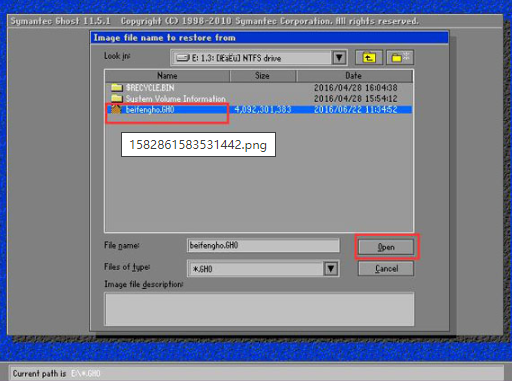
11、在select source partition from image file窗口中,可以看到此备份文件的一些相关基本信息,我们直接点击ok按钮即可。
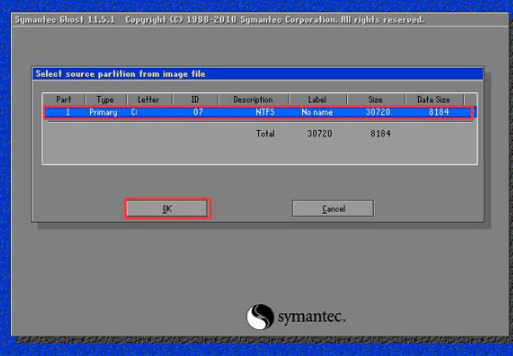
12、接着点击需要还原系统的物理磁盘,选择完成后点击ok按钮。
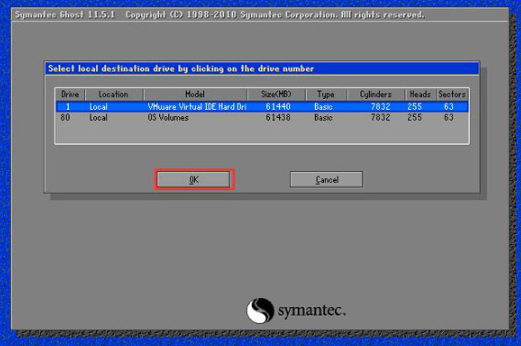
13、此时会进入到ghost系统还原磁盘分区列表的选择窗口,红字项为备份文件存放的磁盘,选择除此之外的分区,我们选择primary类型的磁盘分区,再点击ok按钮。
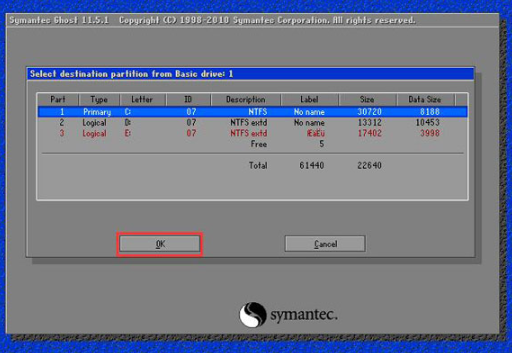
14、在弹出的一个询问窗口中点击yes按钮后就进入系统还原过程,静静等待还原结束,还原结束后在提示下重启系统即可。
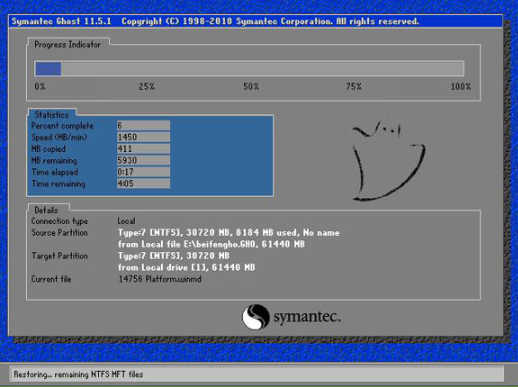
以上就是演示电脑一键ghost装机系统教程,希望能帮助到大家。
|