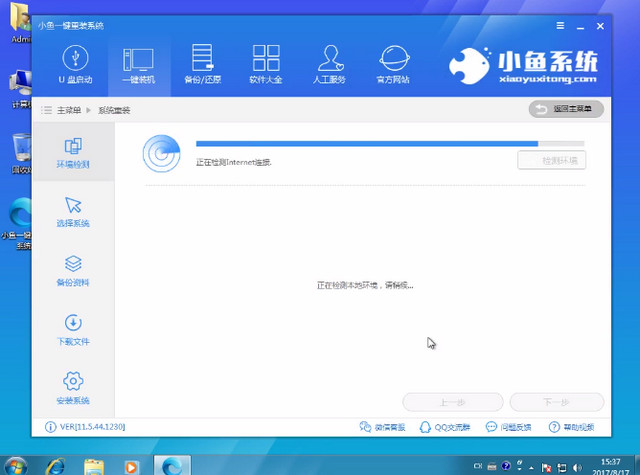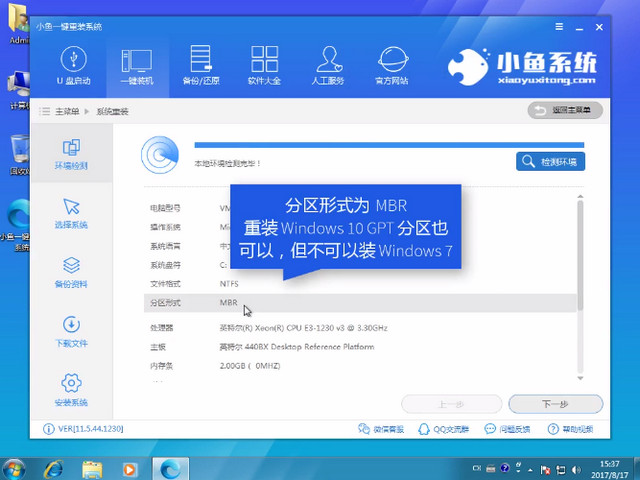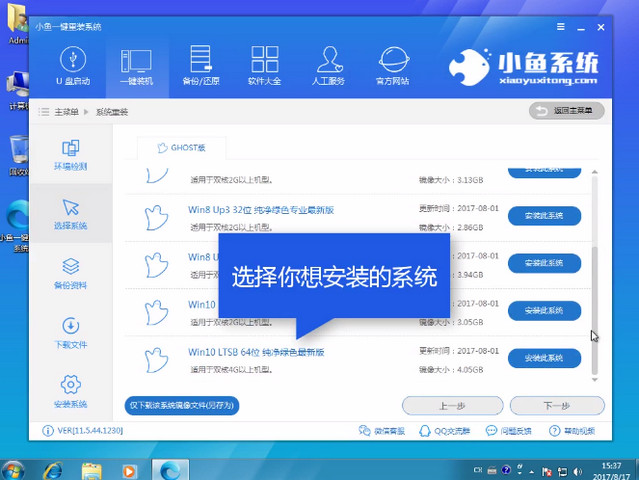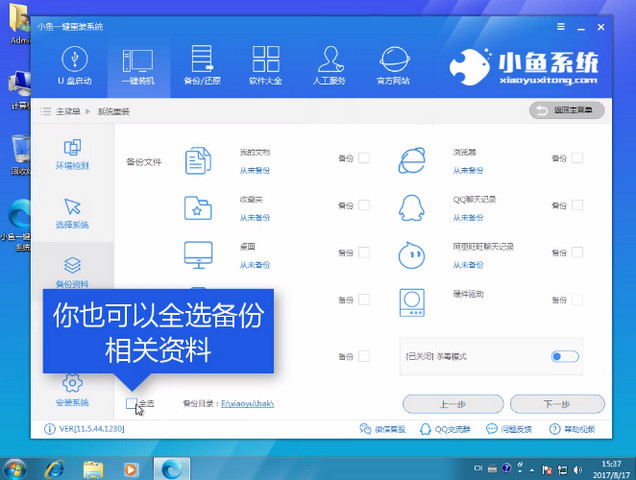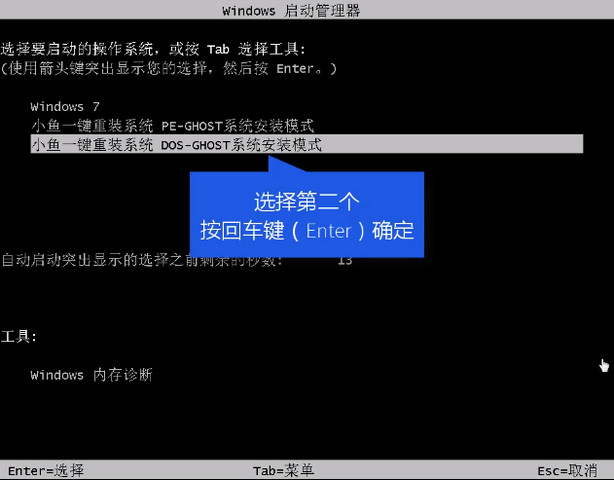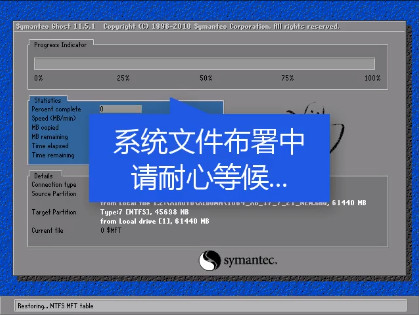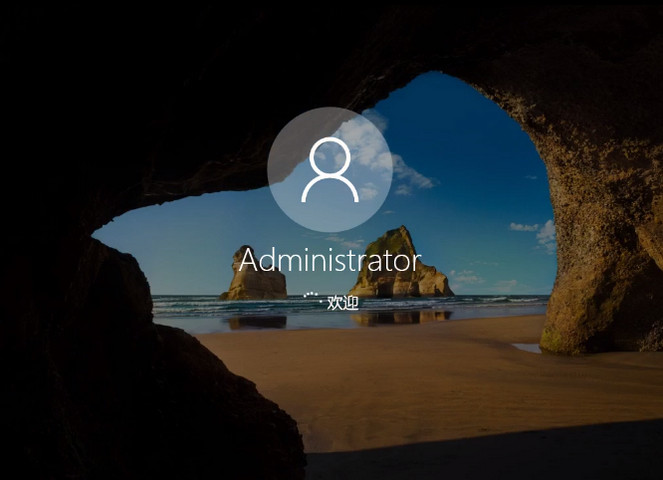电脑系统一键还原怎么操作
|
电脑系统一键还原怎么操作?通过对系统的还原重装操作,可以解决很多电脑出现的问题,那么一键还原重装应该怎么操作呢?来看看具体的步骤教程吧。 怎样重装电脑系统 打开下载的软件 电脑重装系统图-1
选择点击系统重装 电脑重装系统图-2
软件自检装机环境 重装电脑系统图-3
可以根据自己分区模式判断安装什么系统,点击下一步 重装电脑系统图-4
选择你要安装的系统 电脑系统重装图-5
重装只影响C盘,如果C盘没有重要文件,可以不勾选,点击下一步 电脑重装系统图-6
有条件的情况可以制作一个U盘PE 电脑重装系统图-7
软件开始下载所需文件 电脑系统重装图-8
制作完成后点击立即重启 重装电脑系统图-9
重启中 重装系统图-10
点击DOS(自动)安装,选PE(手动)安装 电脑系统重装图-11
释放文件中 重装系统图-12
安装驱动中 电脑重装系统图-13
完成安装后,重启即可使用 重装系统图-14
以上就是重装电脑系统的教程了,想了解更多内容,微信扫描二维码,获取一对一客服 电脑重装系统图-15
|