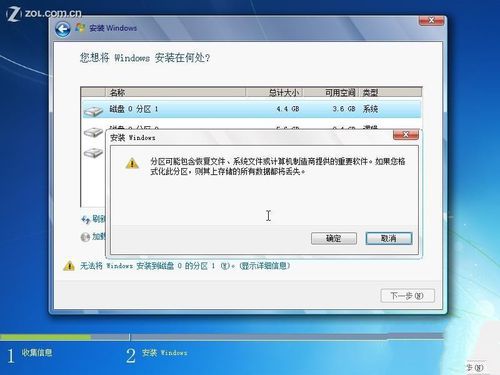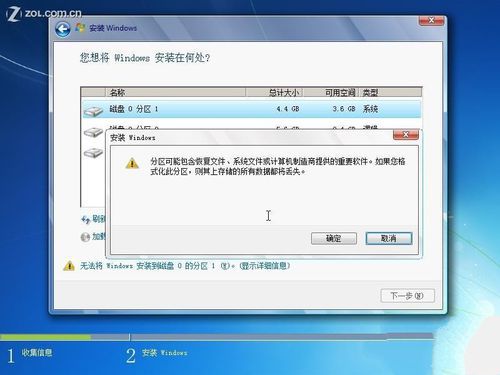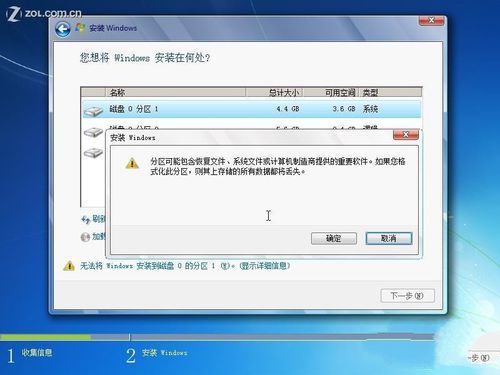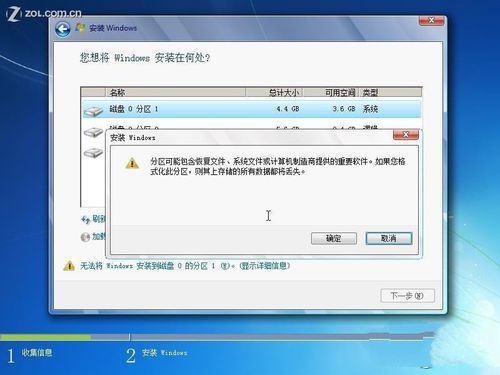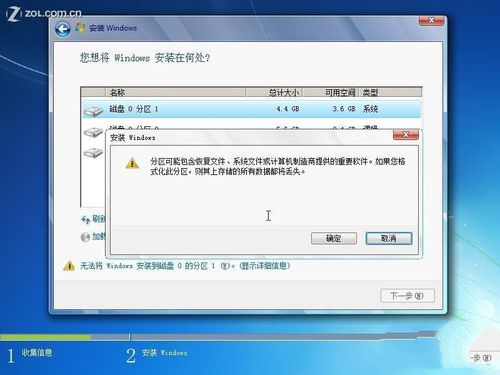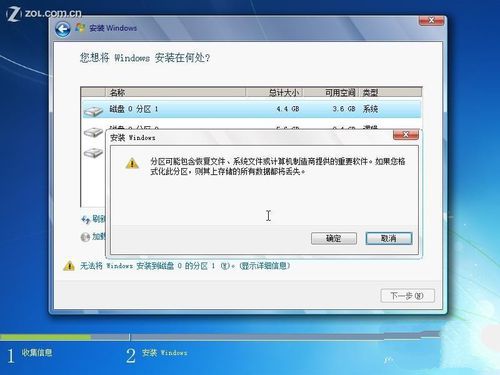如何使用Win7双硬盘做系统?
|
如何使用Win7双硬盘做系统?近期有部分用户想要使用Win7双硬盘做系统,但是不是很了解应该如何操作,对此有没有什么好的操作教程呢?今天小编就为大家带来用Win7双硬盘做系统的方法介绍,步骤简单,安全有效,我们一起来看看吧。 首先,将WIN7的安装包解压出来,用winrar、winzip、7Z、好压、软碟通等等都可以解压,一般情况下,你下载的都是ISO格式的镜像,解压出来后会有下图这样的文件: Win7双硬盘做系统图文教程图1 将这些文件复制到一个非系统盘的根目录下,系统盘大多数都是C盘,而根目录就是某个磁盘,比如F盘双击后进去的界面,一定不要放到文件夹里!!可以对照一下,是否有这些文件: PS:那个NT6的文件可以暂时忽略,下面会说来历的。 Win7双硬盘做系统图文教程图2 下面就需要一个软件来帮忙了,下载后放到之前存放Win7安装文件的盘符的根目录,也就是和Win7的安装文件放到一起然后运行,会出现下面的窗口,如果您现在的系统是XP可以选择1,如果是vista或者Win7选择2,大家看一下就能明白,选择后按回车开始安装,1秒钟左右结束,之后就是重启系统了 Win7双硬盘做系统图文教程图3 在启动过程中会出现如下界面,这时选择新出来的nt6 hdd Installer mode 1选项: Win7双硬盘做系统图文教程图4 OK,下面就开始安装了哦,下图这步很简单: Win7双硬盘做系统图文教程图5 下图一定要点那个现在安装 Win7双硬盘做系统图文教程图6 许可条款: Win7双硬盘做系统图文教程图7 这里强烈建议选择滴定仪安装,也就是第二个,第一个升级会非常非常的缓慢,得不偿失 Win7双硬盘做系统图文教程图8 这里选择右下角的驱动器选项(高级) Win7双硬盘做系统图文教程图9 如果想安装双系统,可以找一个不是之前系统的盘符安装,如果只想用WIN7,那么久格式化之前的系统盘(之前一定要做好系统盘的备份) Win7双硬盘做系统图文教程图10 Win7双硬盘做系统图文教程图11 以上就是小编为大家介绍的Win7双硬盘做系统图文教程了,其实关于Win7双硬盘做系统图文教程的方法还是非常简单的,下一篇为大家介绍的是东芝笔记本重装系统,敬请期待。 |