|
Win10系统里面内置有很多实用功能,比如压缩功能,但是还有很多用户不清楚这个功能怎么使用,针对这一问题,本篇带来了Win10系统自带压缩功能的使用步骤,操作简单易上手,分享给大家,感兴趣的用户继续看下去吧。
Win10压缩zip功能
Windows10自带的压缩功能可以把文件或文件夹压缩成zip格式。
在文件或文件夹上点击右键,选择“发送到 – 压缩(zipped)文件夹”即可把选中的文件或文件夹压缩成同名的zip格式的压缩文件。如图:
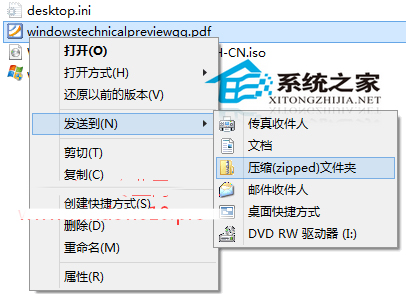 windows10自带压缩怎么用图1
windows10自带压缩怎么用图1
Win10解压zip功能
在zip格式的压缩文件上点击右键,选择“全部提取”。如图:
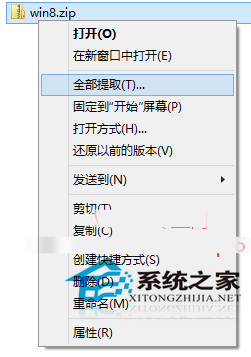 windows10自带压缩怎么用图2
windows10自带压缩怎么用图2
这时会弹出“提取压缩(zipped)文件夹”窗口。如图:
 windows10自带压缩怎么用图3
windows10自带压缩怎么用图3
在“文件将被提取到这个文件夹”设置解压后的文件或文件夹的保存位置,勾选“完成时显示提取的文件”,点击“下一步”,就会显示解压进度框。如图:
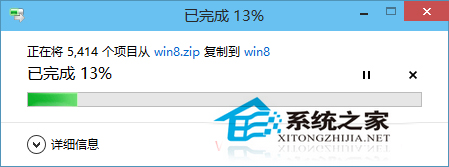 windows10自带压缩怎么用图4
windows10自带压缩怎么用图4
等待进度完成100%,即可自动打开解压后的文件/文件夹所在的文件夹(也就是你刚才设置的保存位置)。
Win10系统自带解压缩工具使用方法和Win7略有不同,特别是解压功能,Win10中叫做“全部提取”。当然,如果觉得不好操作,也可使用第三方软件,比如2345好压。
如上所述就是关于windows10自带压缩怎么用的全部内容了。如果你想要压缩文件,节省系统的空间,又不知windows10自带压缩怎么使用的话,就可以对着上述的教程进行设置了。如果你还想要了解更多关于windows10解压文件的相关内容的话,敬请关注小编的资讯!
|