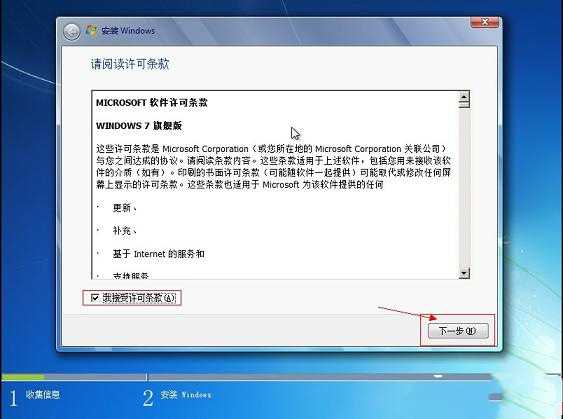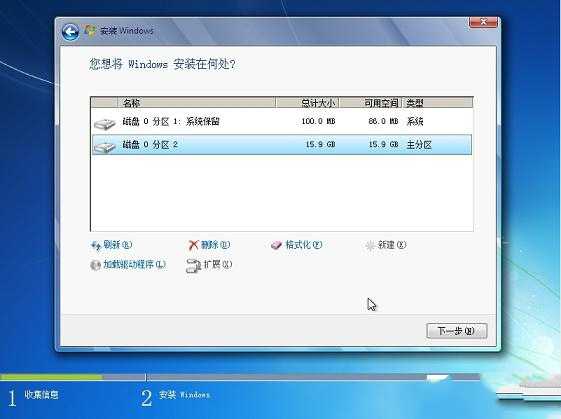雨林木风的Win7系统32位怎么安装?
|
雨林木风的Win7系统32位怎么安装?最近有用户询问这个问题,很多用户喜欢使用Win7系统,想要安装雨林木风的Win7系统,但是不知道具体怎么操作,针对这一问题,本篇带来了详细的雨林木风的Win7系统32位安装具体步骤,分享给大家,一起看看吧。 系统安装教程: 镜像下载好之后用好压、软碟通、7z等压缩软件把下载的系统押解到电脑盘符的根目录下(一般下载的镜像都是为.iso格式,压缩即可)Win7系统ISO下载:Asus_Win7_Ultimate_X86v14.8.iso。 将这些文件复制到一个非系统盘的根目录下,系统盘大多数都是C盘,而根目录就是某个磁盘,比如F盘双击后进去的界面,一定不要放到文件夹里!! 可以对照一下,是否有这些文件注意是根目录,也就是除了C以外的.D.E.F等盘符双击setup,安装开始。 系统加载中,耐心等待。 安装界面。点击下一步。 点击现在开始,开始安装过程。 安装程序启动中。 勾选“我接受许可条款”,单击“下一步”按钮。 选择自定义安装。 选择安装路径,点击下一步。 键入用户名,点击下一步。 将事先准备好的密钥输入,点击“下一步”,如无密匙可以忽略直接下一步。 设置时间,下一步。 安装中,耐心等待,半个小时左右可以搞定。 安装过程基本介绍,过程中会重启若干次。 以上就是小编给你们介绍的雨林木风w7 32位硬盘安装教程,当然小编在最后还要提醒大家一句话,在硬盘安装雨林木风Win7系统之前,一定要记得备份系统里的重要文件或者数据。 |