|
有的用户想安装Win7系统,但是不知知道怎么安装,我们可以下载系统之家Win7镜像系统,在通过重装系统工具进行一键安装,那要怎么操作呢,下面教给大家具体的操作方法,大家按照下方的操作方法进行操作即可。
windows7系统安装教程:
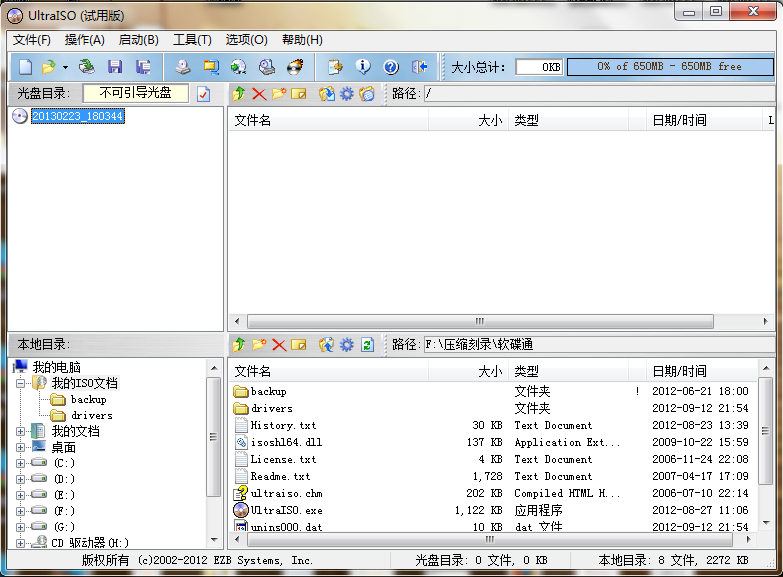
最简单系统之家u盘装windows7教程图1
打开软碟通,没有的下载一个,地址已经提供。
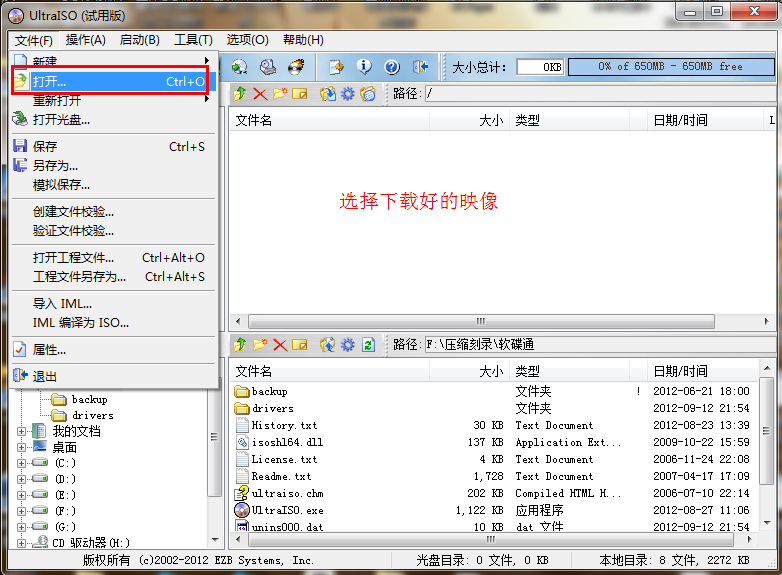
最简单系统之家u盘装windows7教程图2
选择文件——打开——选择已经下载好的映像的路径。小编推荐下载:windows7 64位旗舰专业版
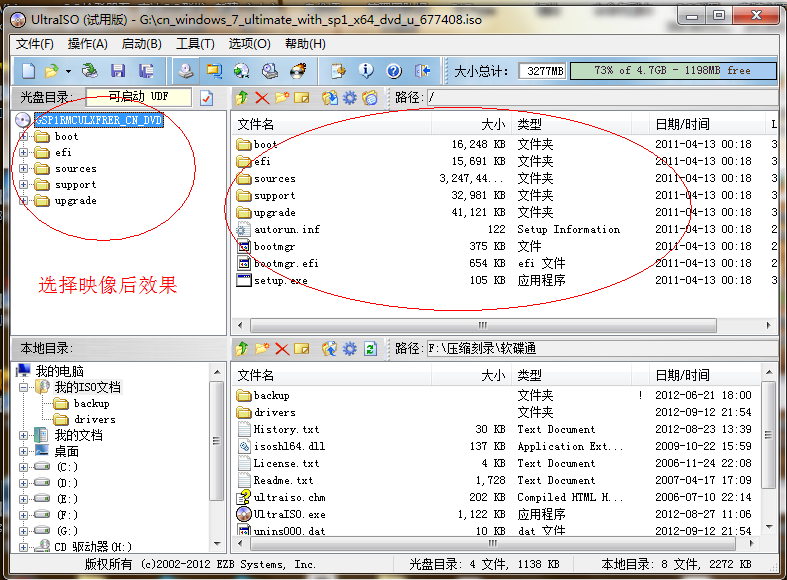
最简单系统之家u盘装windows7教程图3
这个是加载映像后的效果图。
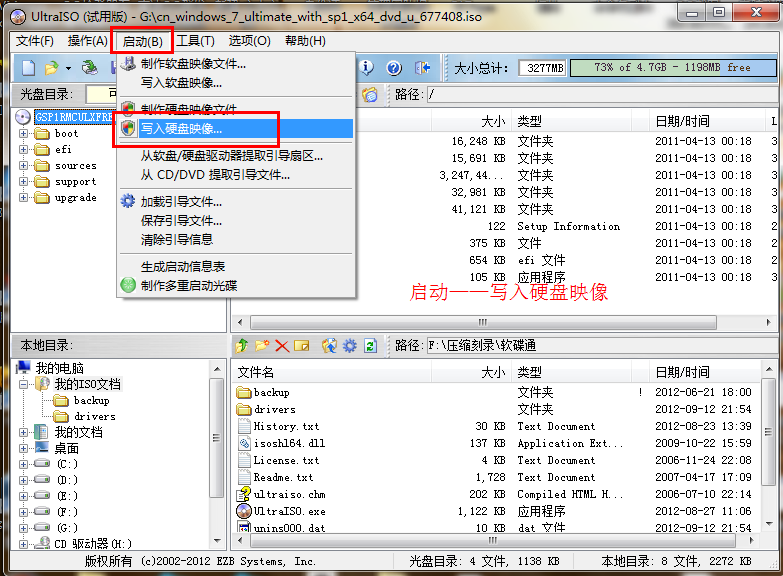
最简单系统之家u盘装windows7教程图4
点击启动——写入硬盘映像。

最简单系统之家u盘装windows7教程图5
写入映像,一般选择选择系统默认即可,然后写入。
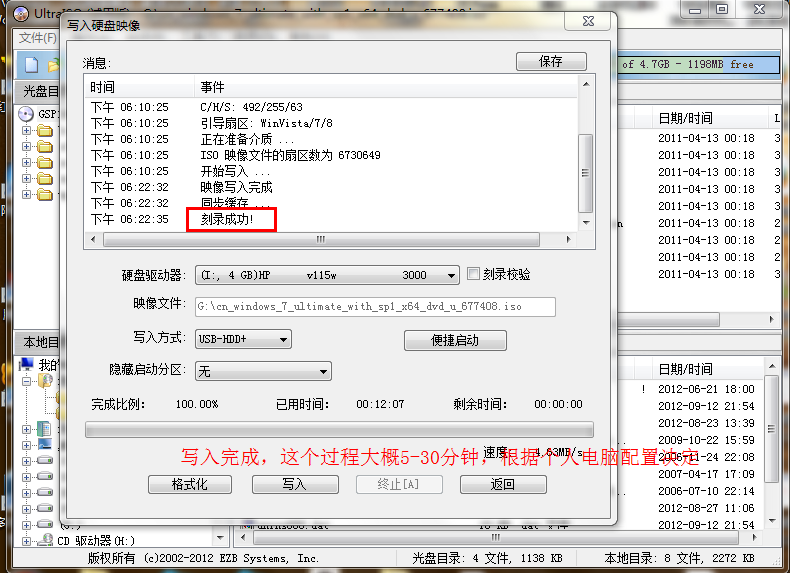
最简单系统之家u盘装windows7教程图6
系统写入完成,这个过程大概5-30分钟。根据个人电脑配置决定。
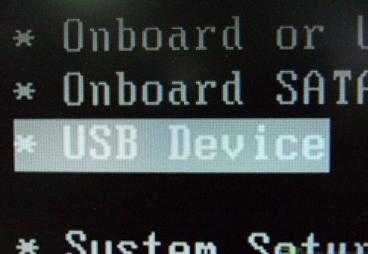
最简单系统之家u盘装windows7教程图7
重启电脑,根据电脑型号不同可以选择F2、F10、ESC和DEL进入系统bios,把开机启动项的首选项选择为U盘启动
如图,这个是U盘最难的地方,其实也很简单会简单BIOS即可。

最简单系统之家u盘装windows7教程图8
重启进入系统,选择开始安装。
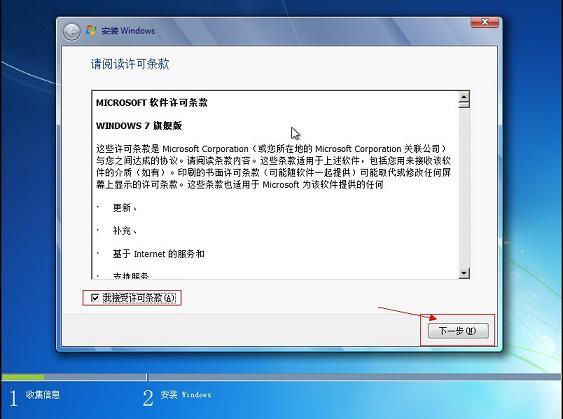
最简单系统之家u盘装windows7教程图9
勾选方框,下一步。
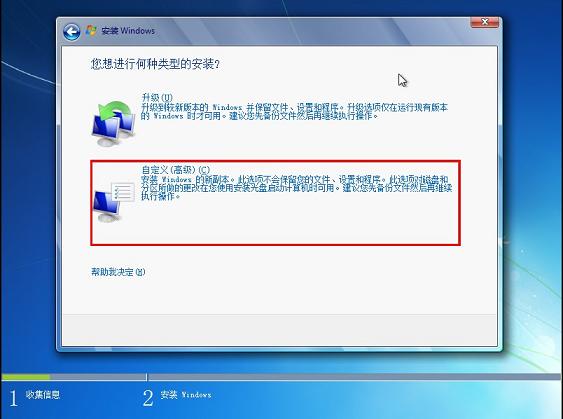
最简单系统之家u盘装windows7教程图10
选择自定义安装,不是升级,切记。
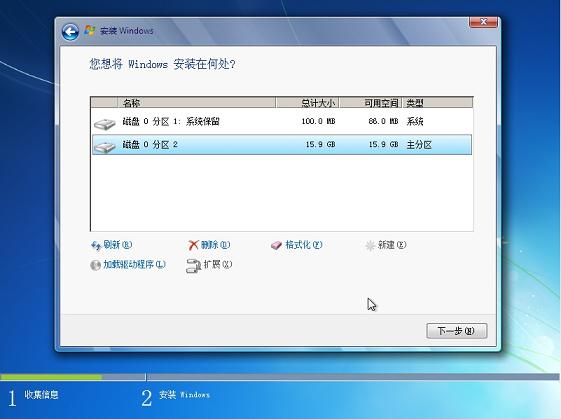
最简单系统之家u盘装windows7教程图11
选择系统所安装的分区,一般是C盘。
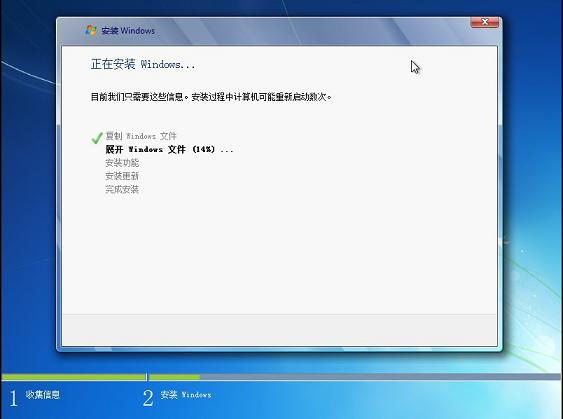
最简单系统之家u盘装windows7教程图12
安装过程,耐心等待。

最简单系统之家u盘装windows7教程图13
选择windows版本,下一步。
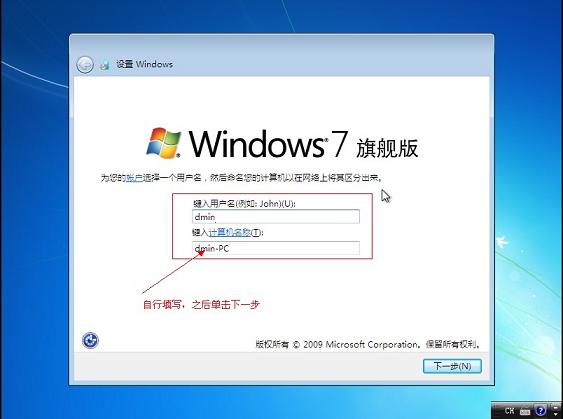
最简单系统之家u盘装windows7教程图14
输入用户名和密码,下一步。
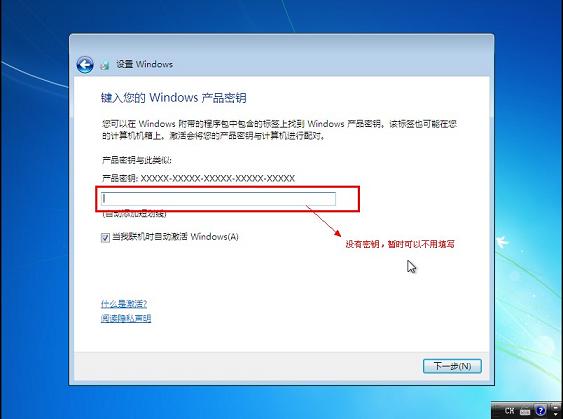
最简单系统之家u盘装windows7教程图15
输入密匙,这里可以暂时不输入,完成后用激活工具激活即可。
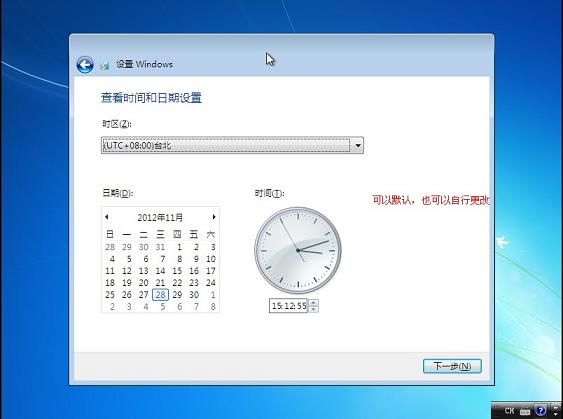
最简单系统之家u盘装windows7教程图16
设置系统时间,这个自己设置下吧。

最简单系统之家u盘装windows7教程图17
重启配置系统中,耐心等待。
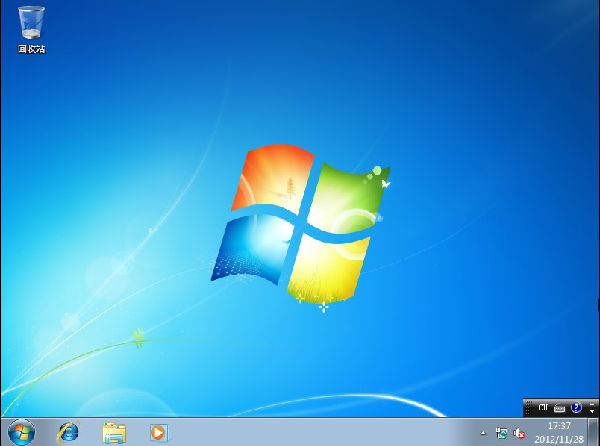
最简单系统之家u盘装windows7教程图18
进入桌面,系统安装完成。
好了,上述就是相关最简单系统之家u盘装windows7教程的全部内容了,看完了u盘装win7系统的详细步骤之后,你学会了u盘装win7系统了吗?不学你就不知道,真的学习了u盘装系统之后,你才知道u盘装win7比光盘装win7系统要快速地多,当然u盘还有很多好处,用系统之家一键重装就不多说了,相信你们懂得的。
|