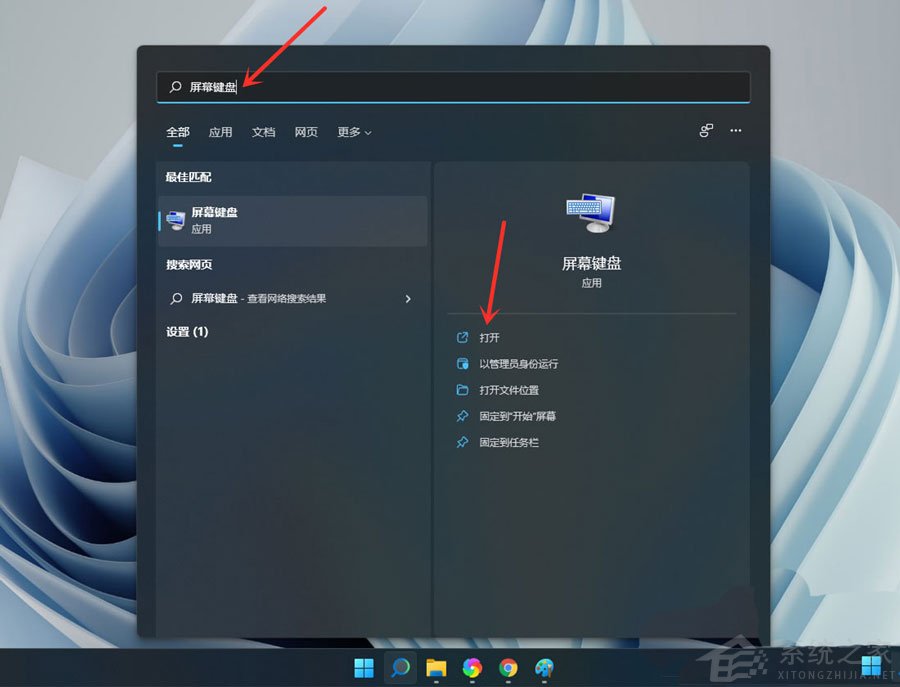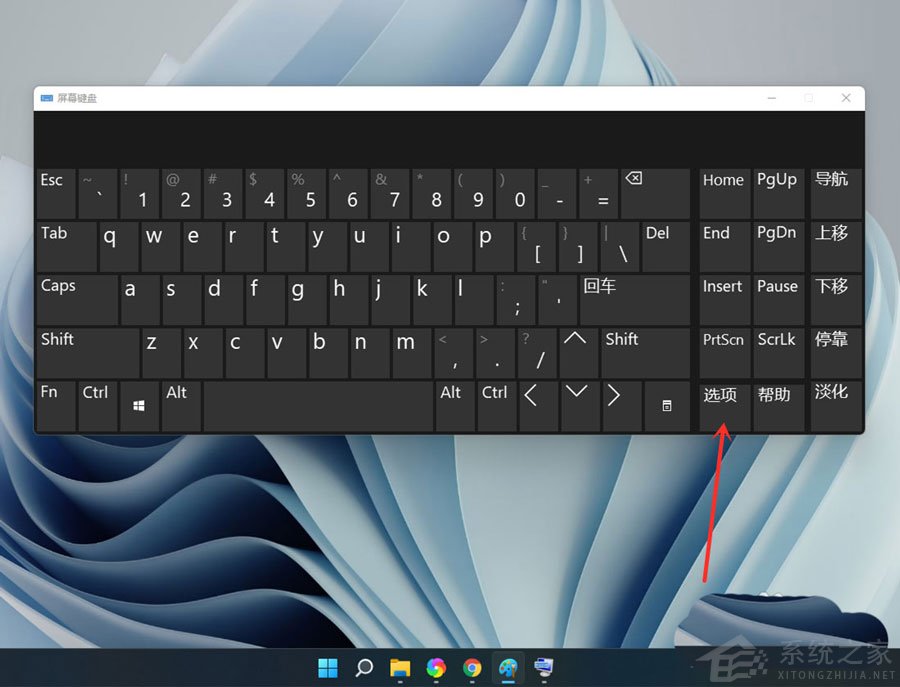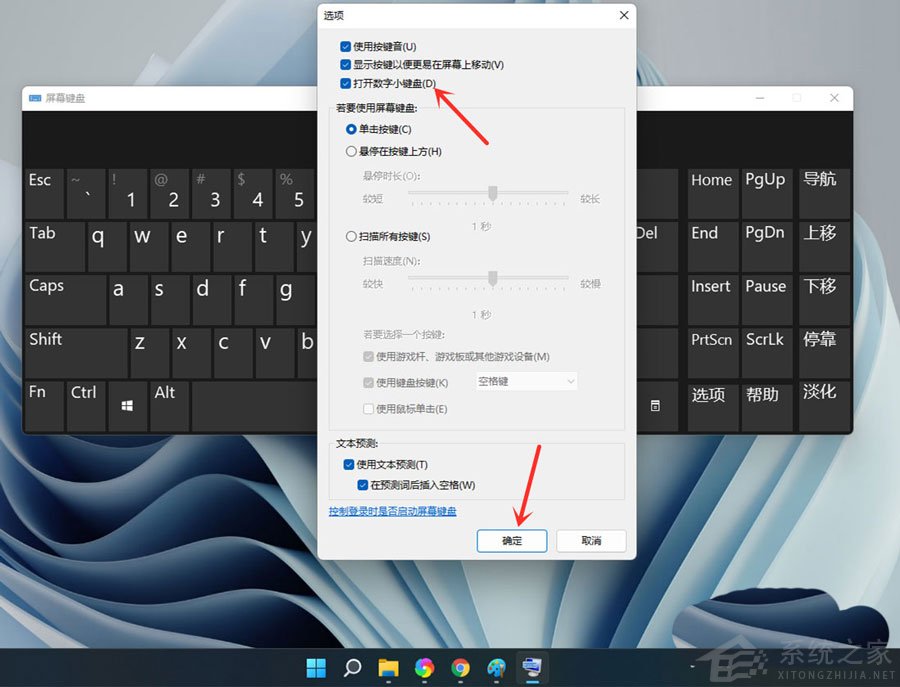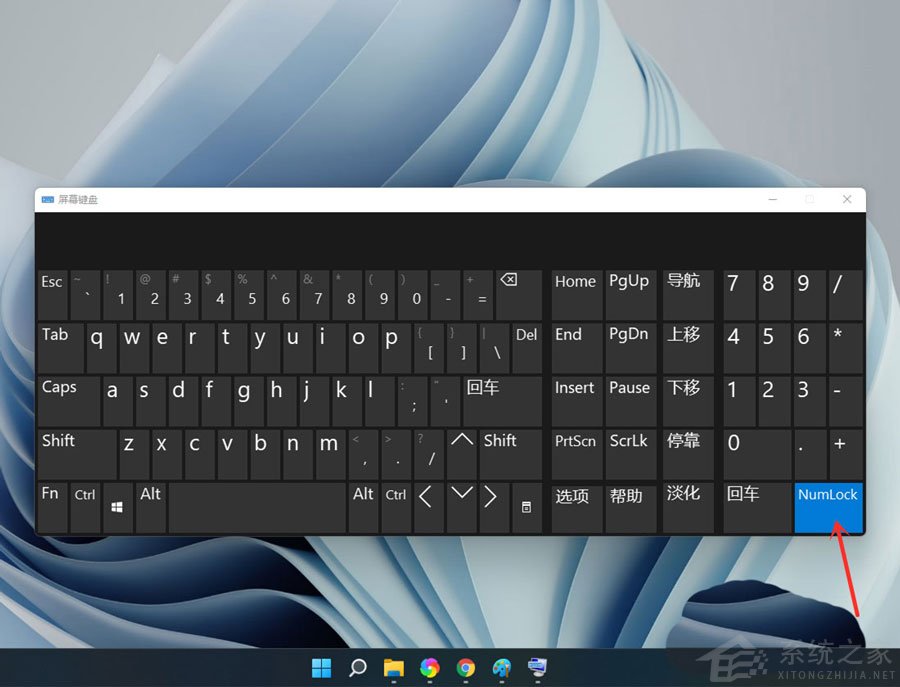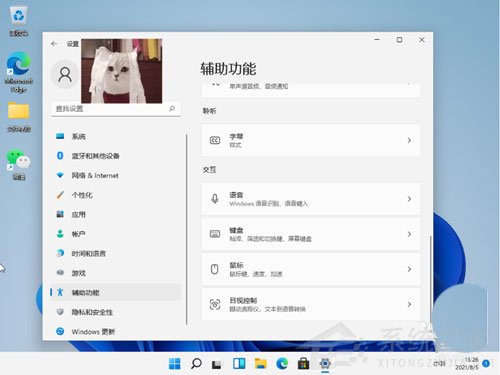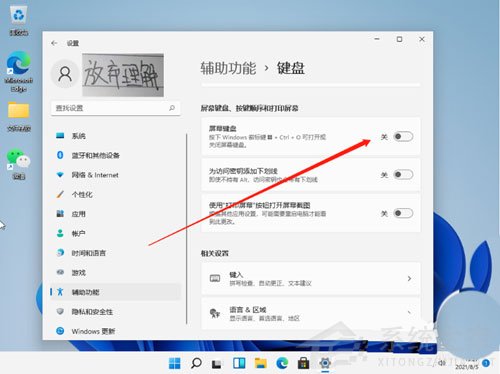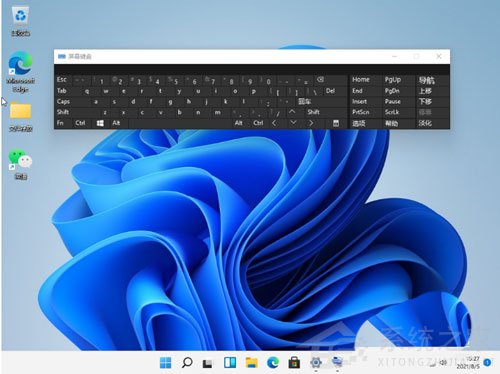升级Win11系统后数字小键盘不能用了的解决方法
|
很多用户在升级成Win11系统后,遇到了各种各样的问题,最近有用户反映升级Win11系统后数字小键盘不能用了,这是怎么一回事呢?针对这一问题,本篇带来了升级Win11系统后数字小键盘不能用了的解决方法,操作简单,分享给大家。 升级Win11系统后数字小键盘不能用了的解决方法: 一、小键盘不能用的解决办法 1、打开搜索,打开win11电脑桌面,点击底部【搜索】图标。 2、搜索【屏幕键盘】,点击右侧【打开】。 3、点击【选项】。 4、勾选【打开数字小键盘】,点击【确定】。 5、点击【Numlock】键,打开小键盘开关。 注意:设置完成后可关闭屏幕键盘。 二、开启小键盘 1、点击下方的开始菜单,然后点击设置; 2、点击左边菜单栏的辅助功能,然后再点击右边的键盘,进入下一步设置; 3、点击右侧按钮; 4、然后我们就可以看到桌面上的小键盘啦。 以上介绍的内容就是关于升级Win11系统后数字小键盘不能用了的解决方法,不知道大家学会了没有,如果你也遇到了这样的问题的话可以按照小编的方法自己尝试一下,希望可以帮助大家解决问题。 |