|
电脑怎么重新安装系统win10?很多人的电脑系统都是win10系统的,用久了觉得卡顿或者出现问题想要重新装系统解决问题,那么win10系统要怎么进行重装呢?一起来看看具体的步骤吧。
第一步 --- 安装前准备
1、保证能够正常进入系统;
2、下载Ghost Win10系统镜像文件;
Ghost Win10系统镜像下载地址:http://www.windowszj.com/win10/
第二步 --- 重装系统步骤
1、先下载Ghost Win10系统镜像到本地硬盘上(这里下载在D盘上)。
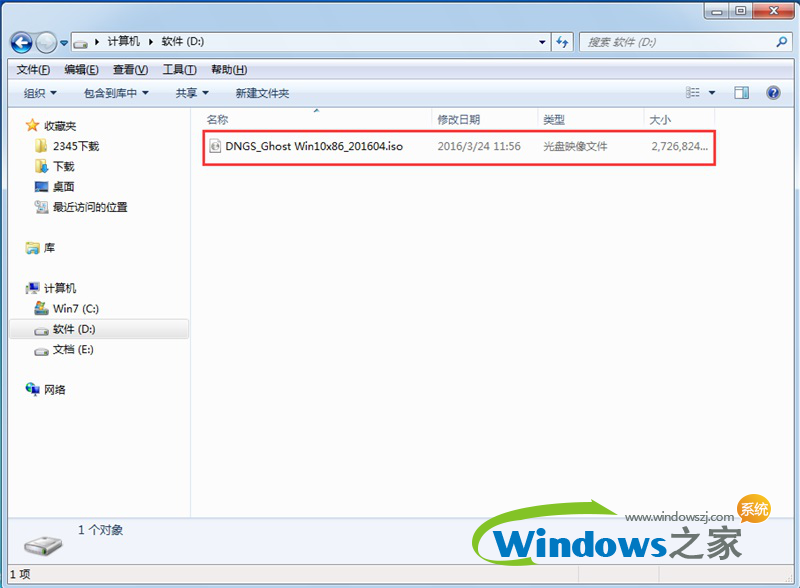 重新安装win10系统教程图1
重新安装win10系统教程图1
2、接着解压刚才下载的"YLMF_DNGS_Ghost Win10x86_201606.iso"镜像。
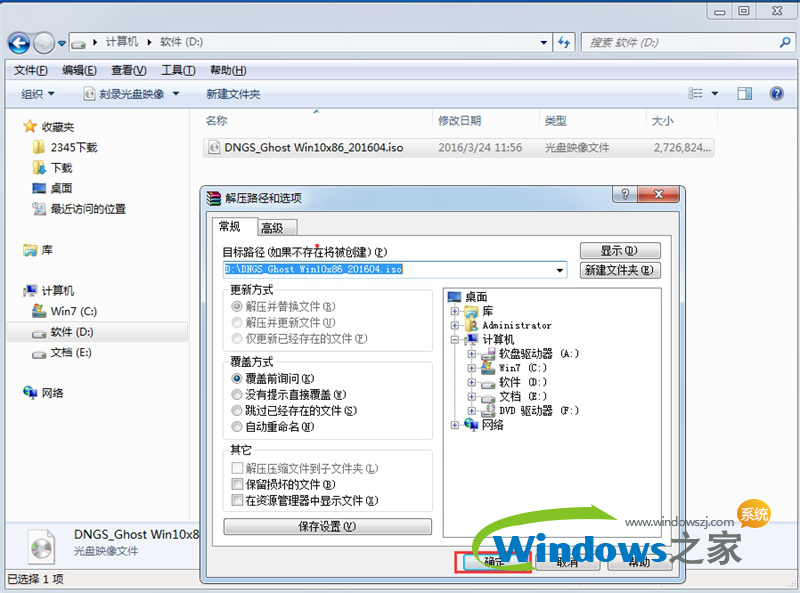 重新安装win10系统教程图2
重新安装win10系统教程图2
3、以下就是解压出来的文件夹内容。
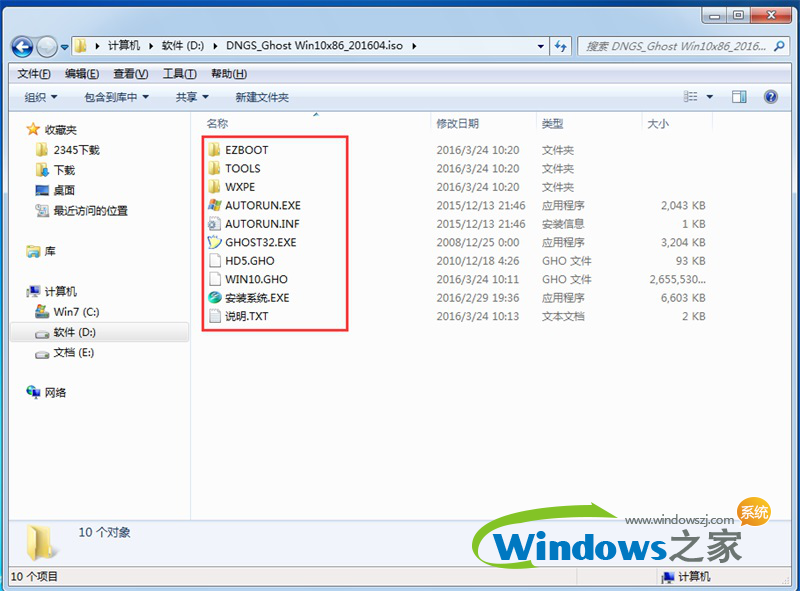 重新安装win10系统教程图3
重新安装win10系统教程图3
4、把"Win10.GHO"和"安装系统.exe"两个文件剪切到磁盘根目录下,这里选择放在D盘里;
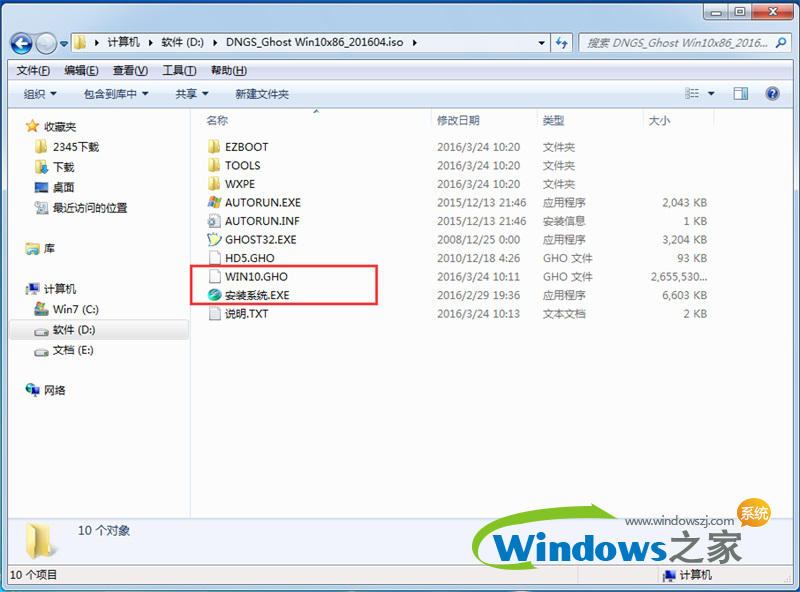 重新安装win10系统教程图4
重新安装win10系统教程图4
提示:为什么这里不直接在文件夹内执行?是因为文件夹命名过长,有的时候会导致安装失败的情况发生,如下图所示。(若是想在文件夹内直接执行的话,可把文件夹重新命名一下,例如命名为"Win10"等,只要是数字加字母即可。)
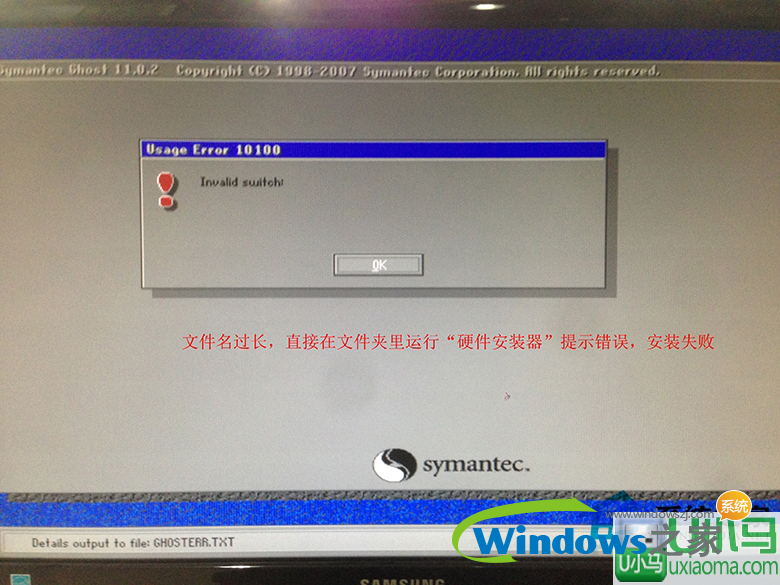 重新安装win10系统教程图5
重新安装win10系统教程图5
5、接着双击"安装系统.exe",选择映像文件"Win10.GHO",在点击"C盘"(C盘为系统磁盘),接着点击执行,如图所示:
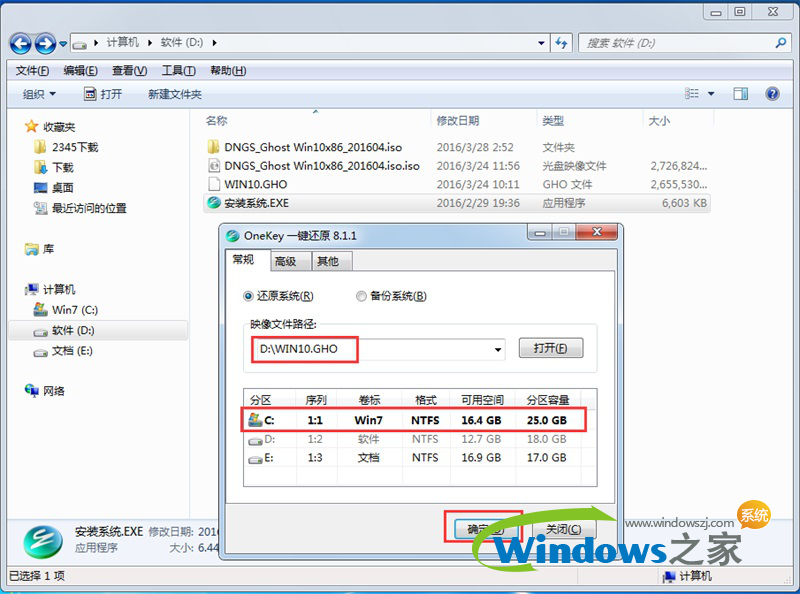 重新安装win10系统教程图6
重新安装win10系统教程图6
6、选择"执行后"电脑会自动重启,接着就是自动进行格式化C盘,还原数据步骤。
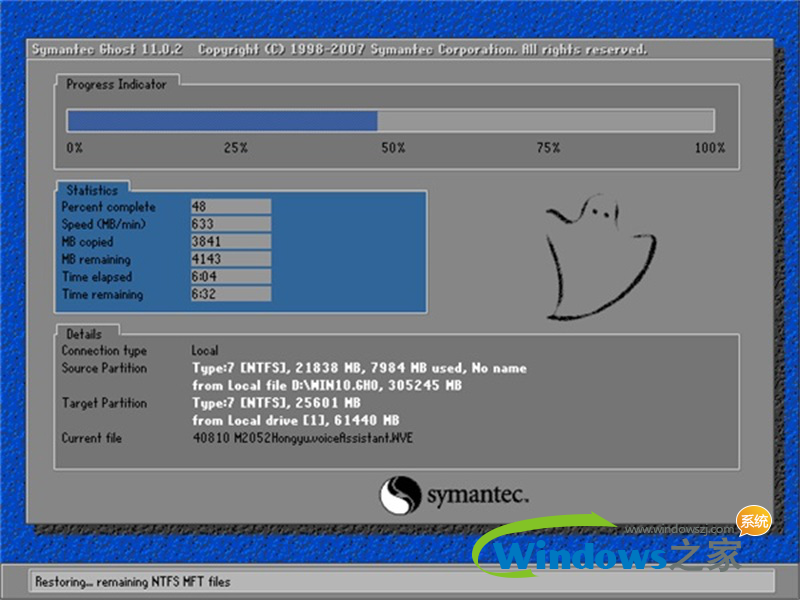 重新安装win10系统教程图7
重新安装win10系统教程图7
7、数据还原之后,自动重启,进入驱动安装界面,以下都是自动安装的步骤。
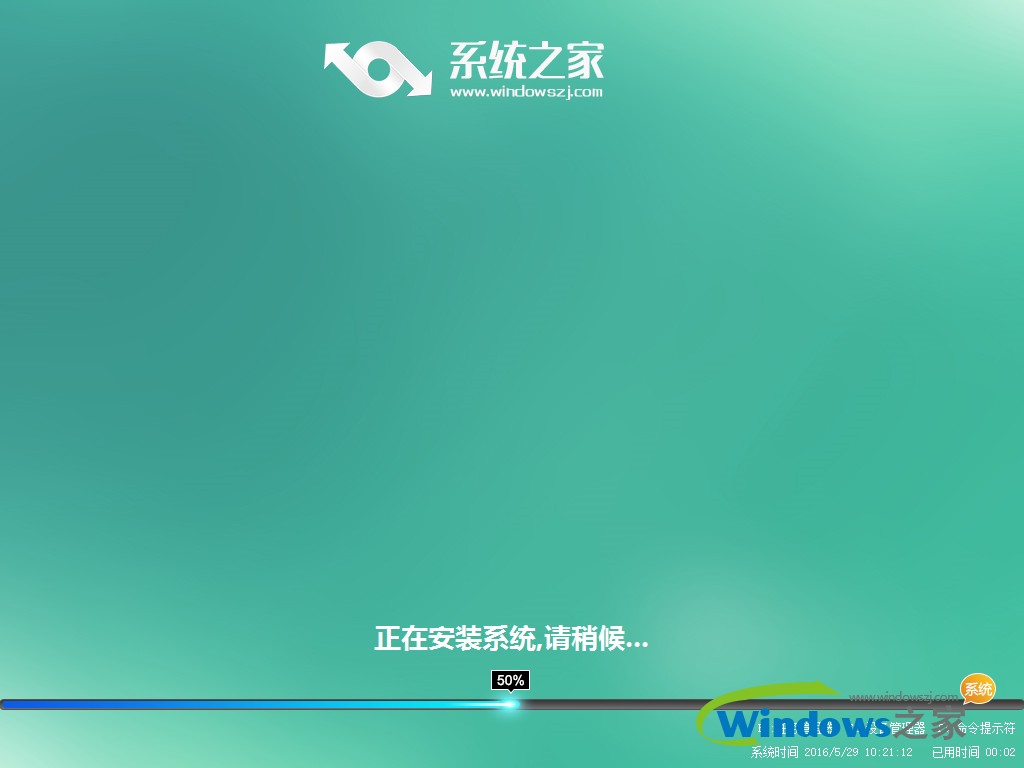 重新安装win10系统教程图8
重新安装win10系统教程图8
8、驱动程序安装完成之后,再次重启,便会进入全新的Win10系统界面。
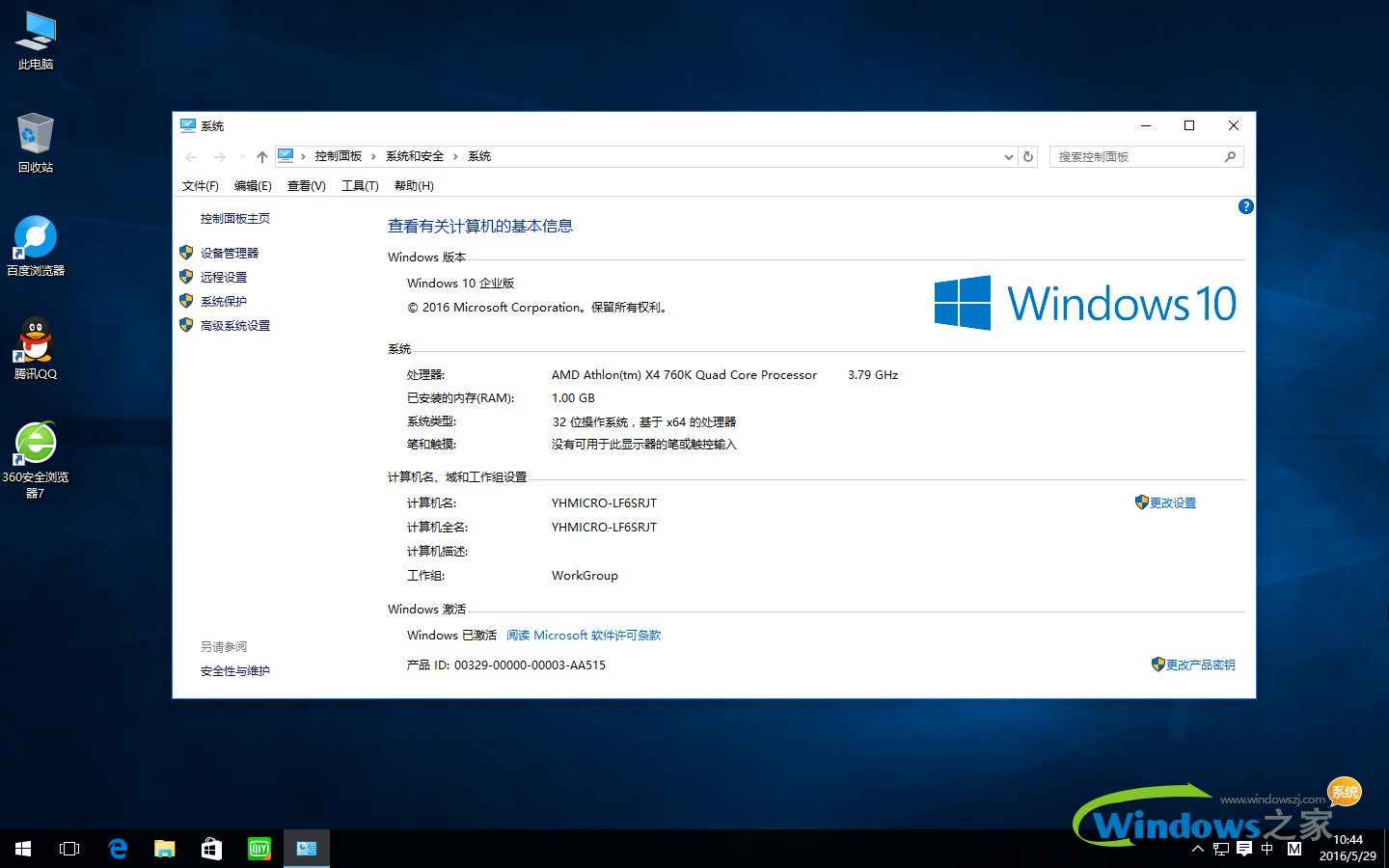 重新安装win10系统教程图9
重新安装win10系统教程图9
以上就是小编给你们介绍的重新安装win10系统教程了,重装电脑win10系统就是这么简单,不会想象中的那么难吧,当你们掌握了小编我这个方法的时候,以后安装电脑系统都是轻而易举的事情了。
|