|
有小伙伴想了解如何使用u盘装Win764位系统,因为使用U盘操作过程简单, 那么具体是如何进行操作的呢?不清楚的小伙伴就和小编一起来看看具体教程吧。
前期准备:
1、利用口袋PE把U盘制作成引导盘。
2、把win7系统下载的系统解压,将解压的文件夹里面的WIN7.GHO文件放入U盘。
3、再将电脑启动设为U盘为第一启动盘。
U盘安装方法如下:
步骤一:U盘的制作和BIOS完成后,将电脑重新启动。当然电脑重新启动前也需要将U盘启动盘插在电脑USB接口上。
步骤二:重启后进入口袋PE选择界面时,选择第一项“启动口袋U盘Windows8PE维护系 统”,并按下回车键(即键盘上的enter键)。如图1
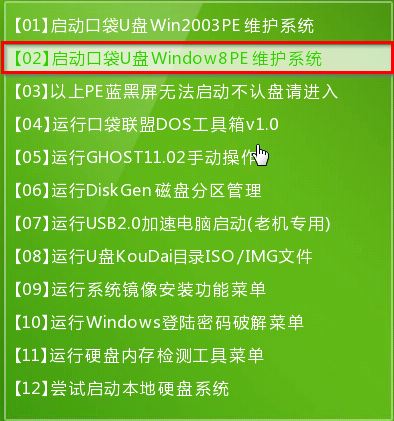
图1 小编教你如何用u盘装win764位系统
步骤三:双击桌面上的“口袋PEGhost”。如图2

图2 小编教你如何用u盘装win764位系统
步骤四:选择你要安装的磁盘,默认即可,确认无误后,点击“确定”如图3
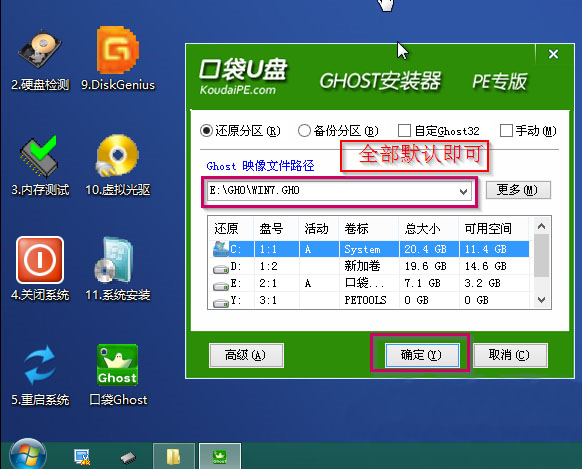
图3 小编教你如何用u盘装win764位系统
步骤五:在弹出的对话框里选择“是”。(安装系统前事先把c盘重要的数据拷贝到其他磁盘)如图4

图4 小编教你如何用u盘装win764位系统
步骤六:接着就会出现系统还原界面进度条,如图5
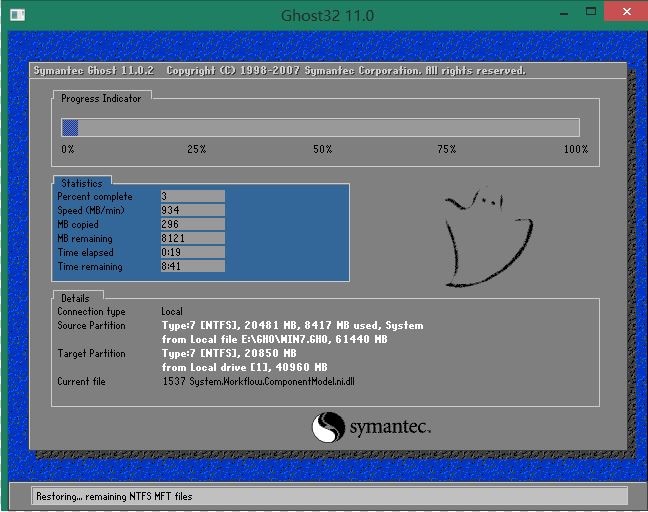
图5 小编教你如何用u盘装win764位系统
步骤七:系统还原完成后就出现提示是否马上重新启动计算机,如图6
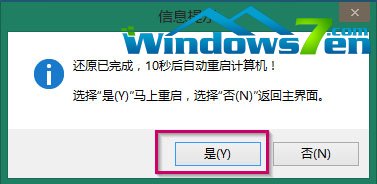
图6 小编教你如何用u盘装win764位系统
步骤八:耐心等待,程序会自动完成win7系统安装
上述就是如何用u盘装win764位系统的方法了,供大家伙参考收藏,大家是否都已经掌握了这个方法呢?是不是特别简单方便呢?其实说起来小编得到这篇教程也是偶然,要不是当年小编扶老奶奶过马路,也不会知道那名老奶奶正是隐居多年的系统大神了!
|