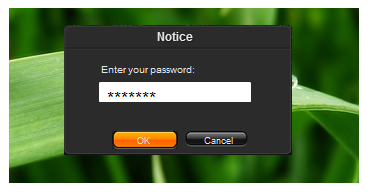联想一键恢复系统怎么操作
|
联想一键恢复系统怎么操作?很多的联想笔记本用户在使用久了之后出现系统版本问题,那么该怎么去解决呢?其实联想电脑有自带的一键恢复功能,可以一键恢复电脑状态,具体怎么操作一起来看下吧。 联想一键恢复怎么使用
系统下打开”联想一键恢复“点击中间的”系统恢复“,会提示重启电脑进入恢复界面 一键恢复图-1
关机情况下按一键恢复按键。 使用一键图-2
一般是在电源键旁边或是侧面 联想图-3
如果设置过一键恢复的密码,则在登陆时需要用户输入密码,验证正确才能进入拯救系统,否则在失败三次后会自动重新启动 一键恢复图-4
选择“一键恢复” 一键图-5
主界面---〉一键恢复---〉从初始备份恢复。初始备份是出厂之前设置的备份,是出厂系统备份,在隐藏分区。 一键图-6
开始从初始备份 使用一键图-7
也可以选择从用户备份恢复。 备份文件是在备份系统时选择的位置,默认是保存在D盘。 一键图-8
若修改过路径,可以选择您选择的路径: 使用一键图-9
从用户备份: 使用一键图-10
主界面---〉一键恢复---〉从用户备份恢复 一键图-11
选择恢复点 联想图-12
主界面---〉一键恢复---〉从用户备份恢复---〉恢复前信息汇总 使用一键图-13
点击“是” 一键图-14
开始恢复 使用一键图-15
恢复完成 一键恢复图-16
点击“重启”即可。 联想图-17
关于联想一键恢复的操作方法,小编就跟大家讲到这里了。 |